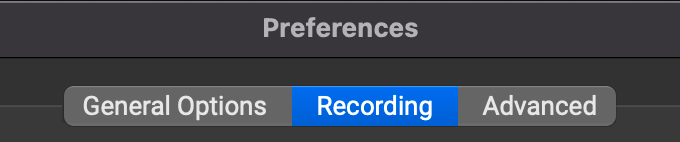Hi Sandy,
Please have the singer using Ventura lightly tap the mic built into the Apple EarPods and see whether the input level meter in the “You (…)” subpanel flickers a lot in response. If so, “System Default” might already be bringing the EarPod’s mic audio into FarPlay.

If the input level meter doesn’t respond very much to tapping to the mic, the singer using Ventura should check that the wired Apple EarPods are connected directly to the Mac, rather than through an extension cable. Some extension cables prevent computers from connecting to the microphone built into the EarPods. Push the EarPods’ plug snuggly into the Mac’s audio jack.
To minimize latency, make sure to turn Wi-Fi off on your Macs. Check that the Ethernet cable from each Mac connects to the router that receives the internet signal where it first enters the home (avoid wireless extender/repeater routers and Ethernet-over-power adapters). Turn VPN off, if used. Use a landline internet connection (fiber preferred, but cable can be used too).
Pause/quit apps that use bandwidth, including real-time file-backup apps like DropBox. Minimize other bandwidth use in the home. In FarPlay’s Preferences > General Options, set the Audio Buffer Size to 16 (good for newer Macs). Drag the latency slider as far to the left as you can while keeping audio quality acceptable (see 1-minute video tutorial).
Our troubleshooting guide provides suggestions too.
Interested to hear whether this helps,
David Liao
We tried these suggestions (EarPods directly connected with no extension, direct router connection, Wi-Fi off, no VPN, no other apps running, Audio Buffer set to 16). We both are restricted to cable connections – no fiber available. Latency did not improve. I noticed also that only one of our signals is being recorded (the remote one using Ventura). I’m stumped.
Dear Sandy,
Thank you for your update. To make mix recordings include both the remote audio and local audio, first open Preferences  > Recording.
> Recording.

Then, make sure Apply monitor volume gains when recording a mix is unchecked.

For more information about recording, see our recording instructions.
Was the remote user using Ventura able to confirm that FarPlay was receiving sound from the mic on the cord of their EarPods? This is important for latency: if FarPlay is receiving sound from, instead, the mic built into a Mac from 2016 and later, that adds 30 ms of latency beyond the latency displayed in FarPlay.
Thank you,
David Liao
-
This reply was modified 7 months ago by
 David Liao.
David Liao.
-
This reply was modified 7 months ago by
 David Liao.
David Liao.
-
This reply was modified 7 months ago by
 David Liao.
David Liao.
Dear Sandy,
Thank you for our separate communications. So happy we were able to take care of your questions. I’m writing a summary for other musicians who might have similar questions.
When using wired Apple EarPods on the remote musician’s older Mac, “Built-in Microphone” and “Built-in Output” are correct selections under “Devices” (where on newer Macs, the corresponding correct selections would be “External Microphone” and “External Headphones”).
We improved latency by turning off microphone-noise reduction. On older Macs, go to System Settings > Sound > Input and, with the External Microphone selected, uncheck Use ambient noise reduction. For Macs from 2018 and later, set the Mic Mode for FarPlay to Standard (not Voice Isolation). The Mic Mode is found by clicking the orange microphone icon, green camera icon, purple screen-sharing icon, or control center icon in the menubar at the top of the screen. See our QuickStart guide for more on Mic Modes. We also reduced latency by nudging the latency slider to the left (1-minute tutorial).
Happy you two are able to play and sing together.
Thank you,
David Liao

 > Recording.
> Recording.