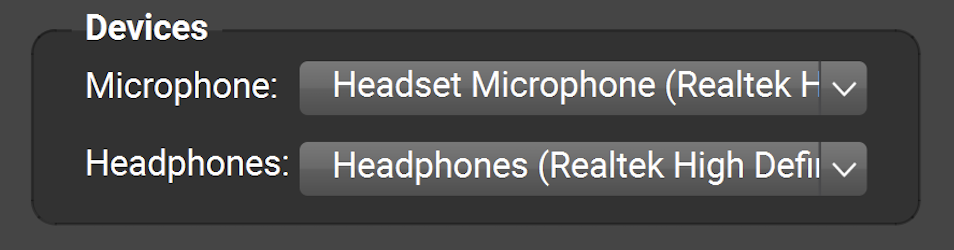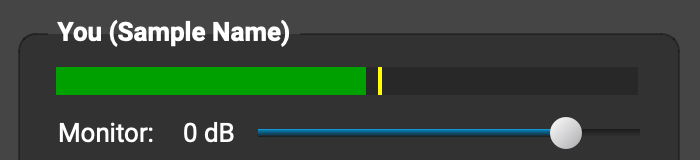Dear Dale,
Thank you for your question. In the Devices subpanel, set both the Microphone and Headphones to your headset. On my Windows PC, the appropriate selections are “Headset Microphone” and “Headphones”, but the exact names might be a little different on your PC.

Test these settings by following the QuickStart guide, particularly section 3. Configure and test your audio. The version of the QuickStart for your Windows PC is here.
Thank you,
David Liao
Hi David
Sorry about the many typos on my last e-amil. I followed your advice and last week by checking the correct microphone and headphone devices the sound worked beautifully. But today, nothing seemed to work.–I could not get my headset to show up on my monitor, and thus my teacher could not hear me.
Tonight I went through the Quick start up again. I noticed the direction to turn WiFi off. Could that be the problem?
Sometimes it just seems that something is wrong with my headset.
Dale
Hi David,
Still working on this. I applied the following settings
Microphone:
Microphone Array etc.
Headphone
Realtek R. Audio
Now the green monitor lights indicate my voice is going through my headset microphone.
Dale
:
Hi Dale,
Thank you for your question. Turning Wi-Fi off doesn’t affect the headphones or microphone (but please still connect with Ethernet and turn Wi-Fi off if you’re trying to make rhythmic music in sync with your teacher).
Glad you got microphone audio into FarPlay. Are you able to hear yourself in your headphones when you raise the Monitor slider under You (…)?

Thank you,
David Liao
-
This reply was modified 12 months ago by
 David Liao.
David Liao.
Thanks for your help David,
I think what I need to figure out is how to sound check my headset and microphone before my session is joined with anyone else. Is there a way to do this.
Dale
Hi Dale,
Yes, you can do a sound check for your headset and microphone by yourself. (We even recommend it!) Create a new session. Look in the section labeled You (…). Check that the green level meter moves as you speak. Drag the Monitor slider to the right and check that you can hear your voice in your headphones.

We break down the steps in section 3. Configure and test your audio of our QuickStart guide customized for Windows setups like yours.
Thank you,
David Liao
-
This reply was modified 11 months, 3 weeks ago by
 David Liao.
David Liao.
-
This reply was modified 11 months, 3 weeks ago by
 David Liao.
David Liao.