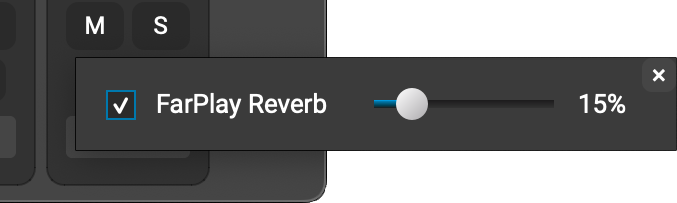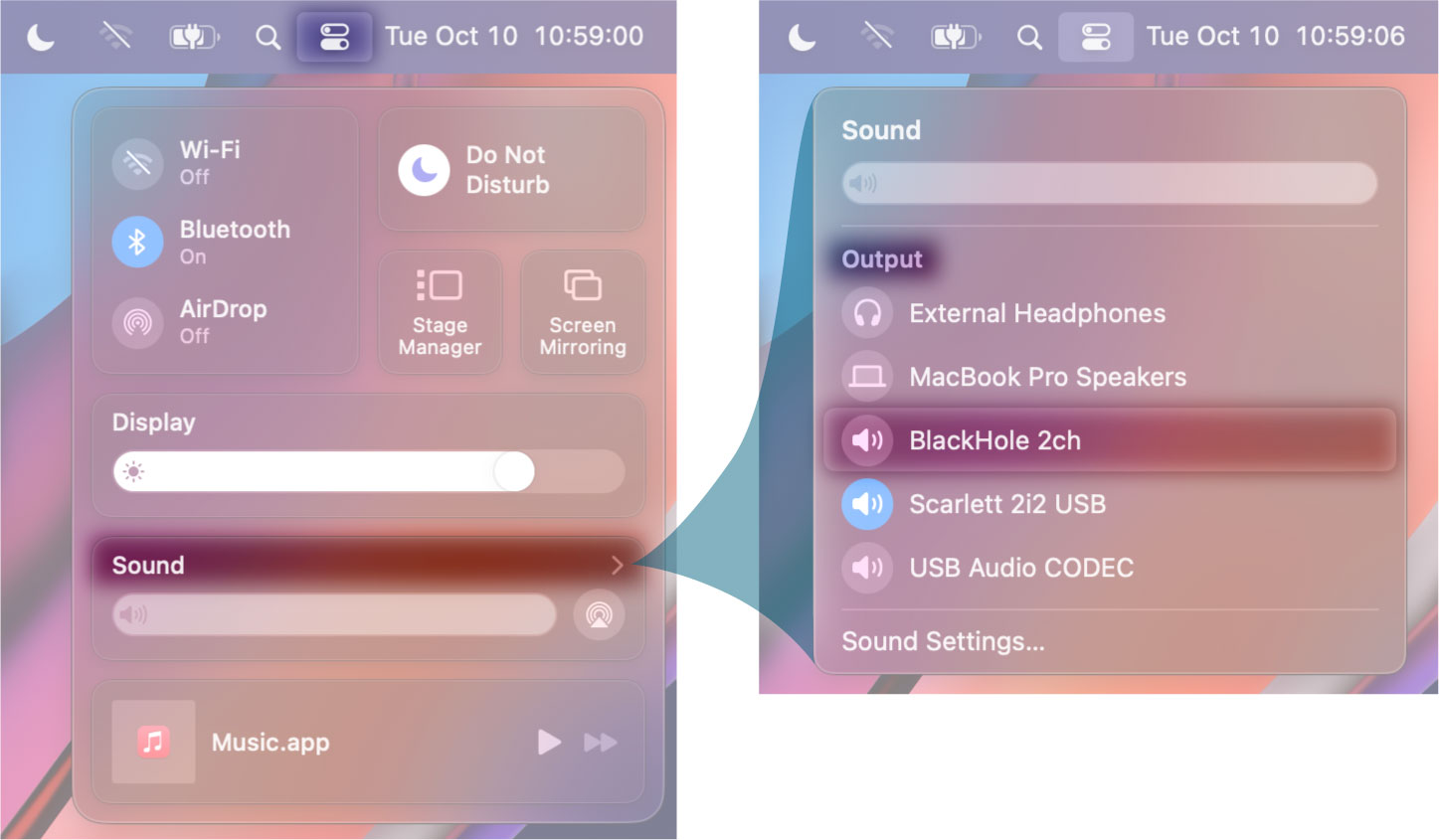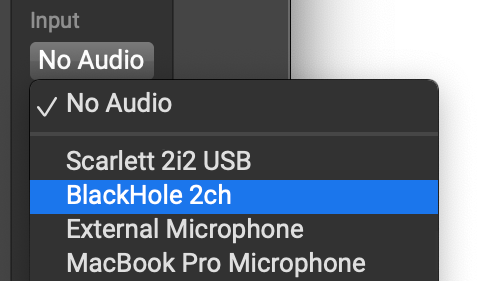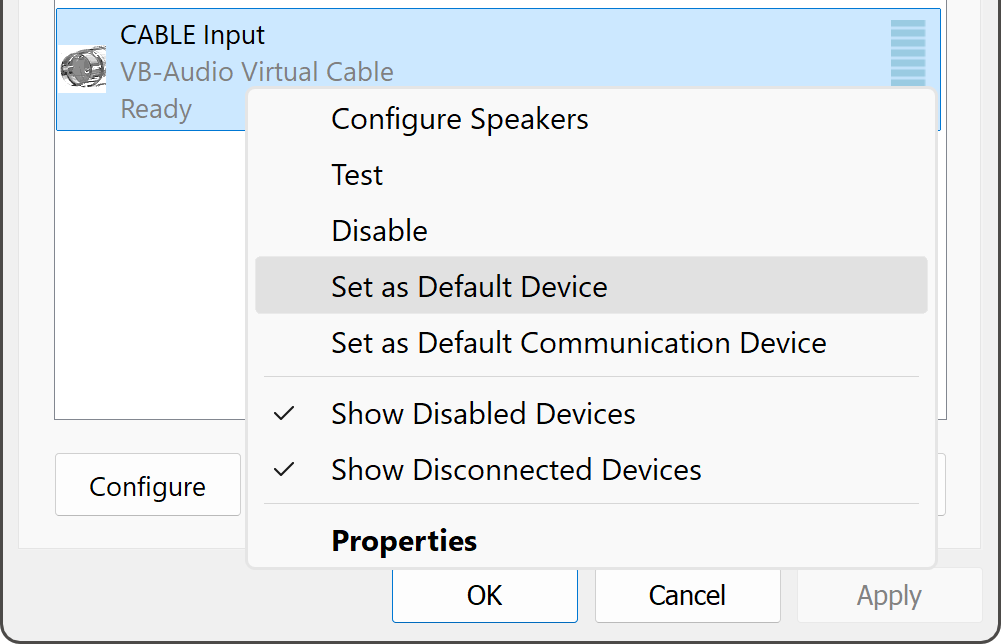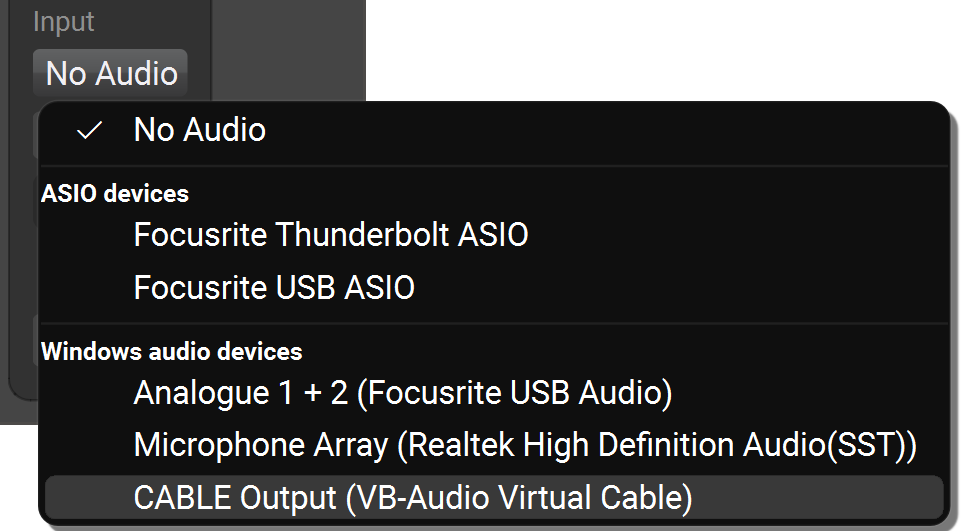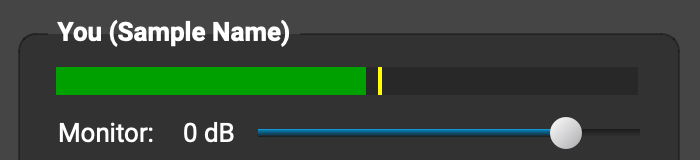INPUT MIXER
Choose Your Setup
My computer
I'm on Mac
I'm on Windows
FarPlay’s input mixer was first introduced with version 1.2.4. Starting with version 1.3.0, FarPlay’s input mixer lets you combine audio from multiple audio devices at the same time, making it convenient to bring backing tracks into your session, for example. FarPlay 1.3.0 also introduces reverb that can be adjusted for each track in the mixer.
1. Open the mixer
- Under Devices, click the Microphone: pull-down menu and select Input Mixer (2nd item).

- If the input mixer is already selected as your microphone, you can also open the mixer by clicking the Input Mixer button in the Channels: section under You (…).

- Another way to open the mixer when it’s selected is to click the View menu and choose Show Mixer.


2. Create a mix
Note: Starting with FarPlay 1.3.0, it’s no longer necessary to create an aggregate audio device to bring audio into FarPlay from multiple sources.
- Create tracks and adjust gains and pans as you would in other audio software.


- Use the Mixer Output drop-down menu to choose to send a Stereo mix or a Mono mix to your session. Sending mono uses half as much bandwidth.

- To add a track, click the circled plus icon.

- Use the Input pull-down menu for a track to select the audio device to use for that track. If you want to prioritize the latency of a particular audio device, select that device as the input for Track 1 (at the left).
 If the device for which you want to prioritize latency is listed as an ASIO device and as a Windows audio device, choose the ASIO-device listing.
If the device for which you want to prioritize latency is listed as an ASIO device and as a Windows audio device, choose the ASIO-device listing.

- Underneath the device name for a track, use the pull-down menu to choose the channels you’d like to use for that track.
- Adjust the left-right pan of a track by rotating that track’s pan pot (knob).

- Adjust the gain of a track by sliding that track’s gain slider. To drag all the gain sliders together, hold the CommandControl key while dragging a slider.

- Click the mute button
 for a track to mute or unmute that track.
for a track to mute or unmute that track. - Click the solo button
 for a track to solo or unsolo that track.
for a track to solo or unsolo that track. - Click the FX button
 for a track to open the reverb controls for that track. Check the FarPlay Reverb checkbox to turn reverb on. Use the reverb slider to adjust the amount of reverb.
for a track to open the reverb controls for that track. Check the FarPlay Reverb checkbox to turn reverb on. Use the reverb slider to adjust the amount of reverb.

3. Bring system audio into FarPlay
- Download and install BlackHole.
- Click on your Mac’s Control Center icon, click the word Sound, and then, in the Output section, select your BlackHole.

- Create a track in FarPlay’s input mixer and select BlackHole as the audio input device for that track.

- Download VB-CABLE. Extract the .zip file. Run VBCABLE_Setup_x64.exe. Click Install Driver and follow the instructions. Reboot your PC.
- Click Start > Settings > System > Sound.
Click More Sound Settings (Windows 11) or Sound Control Panel (Windows 10). Go to the Playback tab of the Sound Control Panel.

- Right-click on CABLE Input and click Set as Default Device.

- Create a track in FarPlay’s input mixer and select CABLE Output as the audio input device for that track.

- To hear the system audio you’re now bringing into your FarPlay session, raise your local monitor, which is found in the You (…) subpanel near the top of FarPlay’s main window.

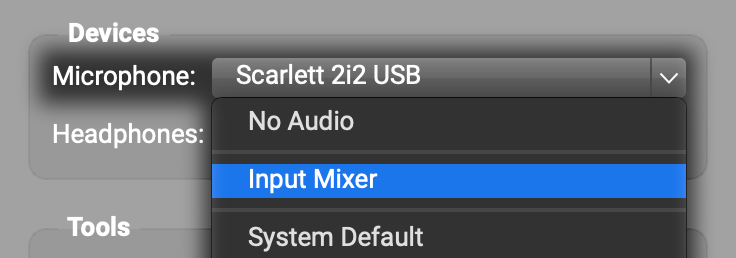
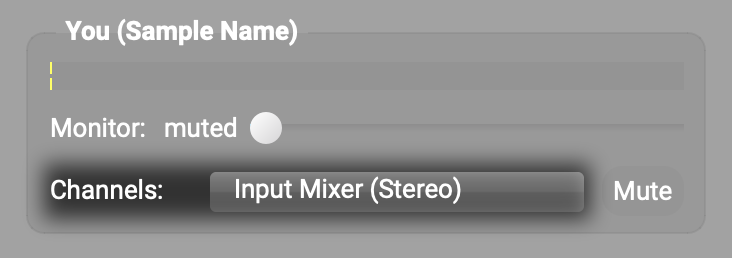
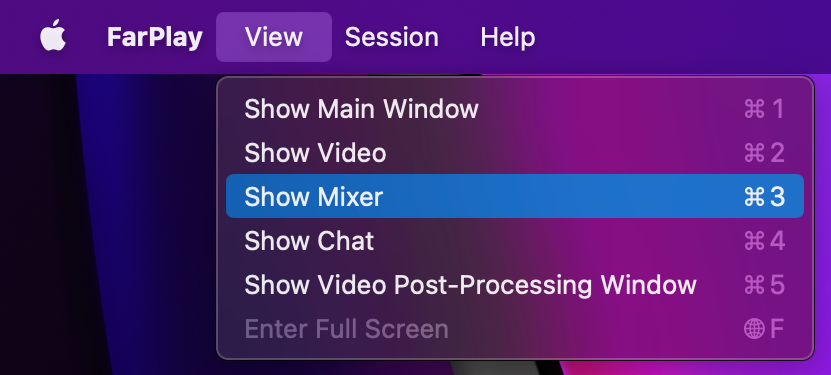
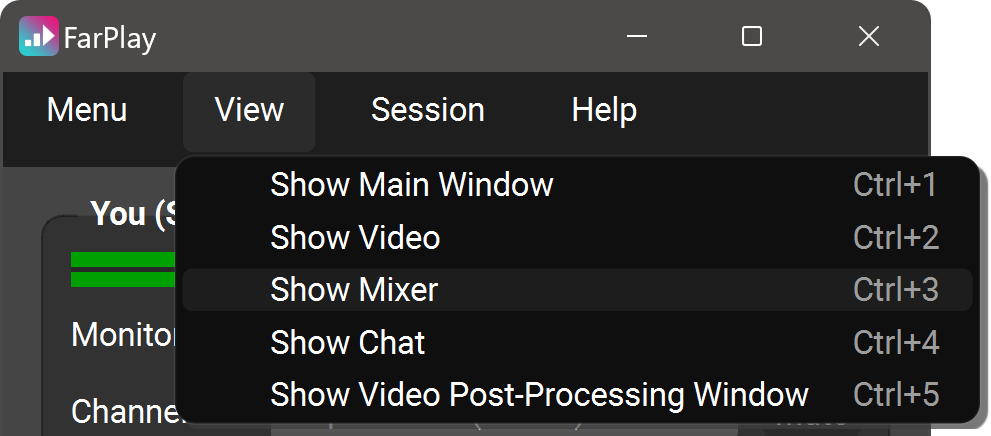
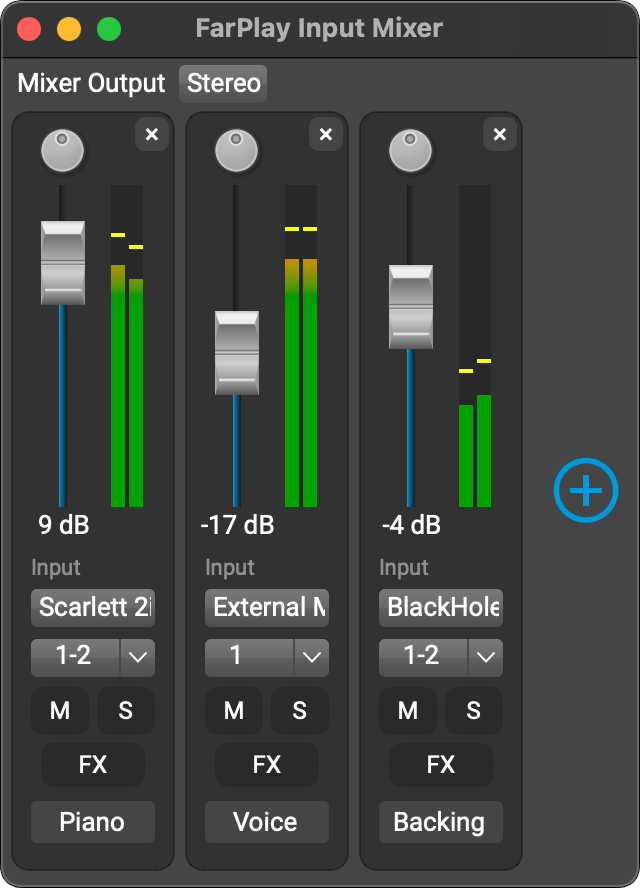
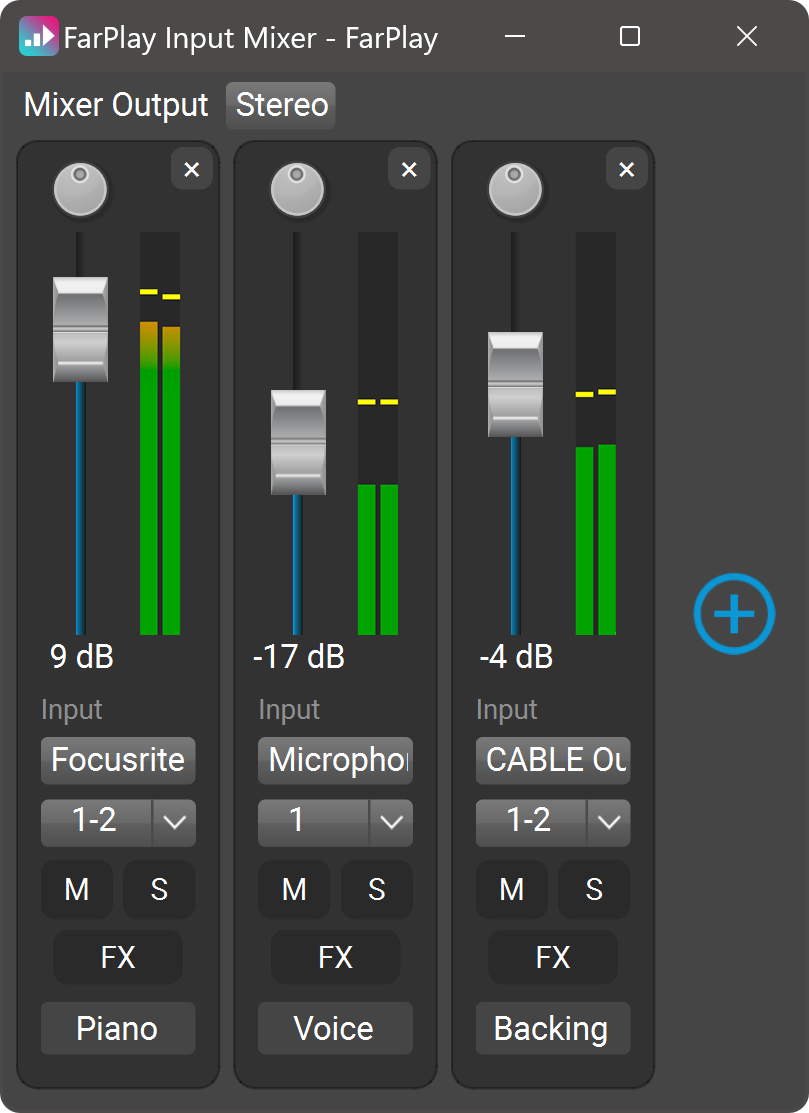


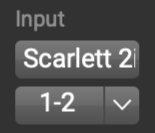
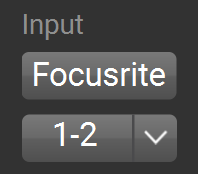


 for a track to mute or unmute that track.
for a track to mute or unmute that track. for a track to solo or unsolo that track.
for a track to solo or unsolo that track.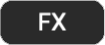 for a track to open the reverb controls for that track. Check the FarPlay Reverb checkbox to turn reverb on. Use the reverb slider to adjust the amount of reverb.
for a track to open the reverb controls for that track. Check the FarPlay Reverb checkbox to turn reverb on. Use the reverb slider to adjust the amount of reverb.