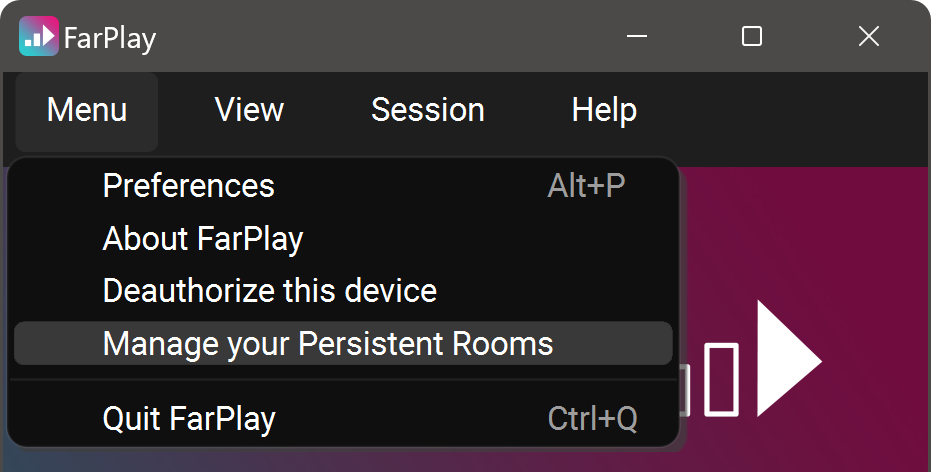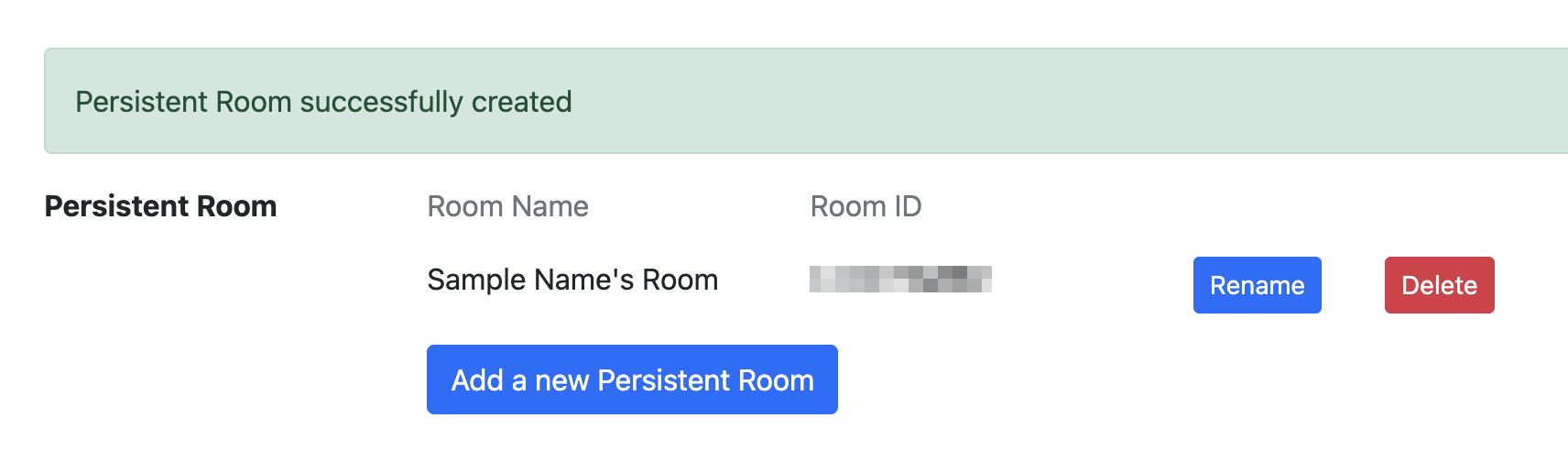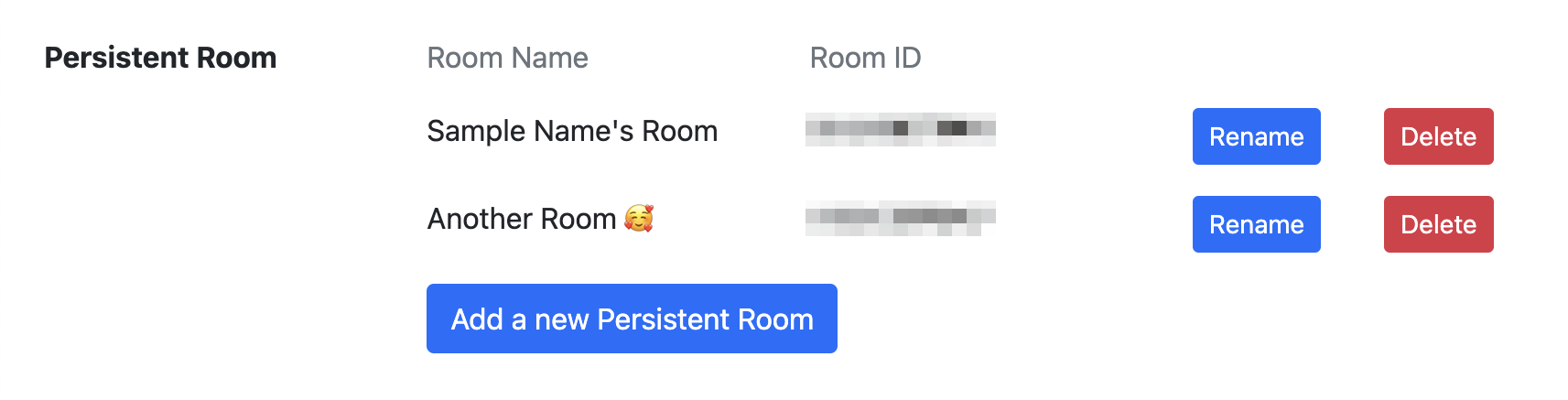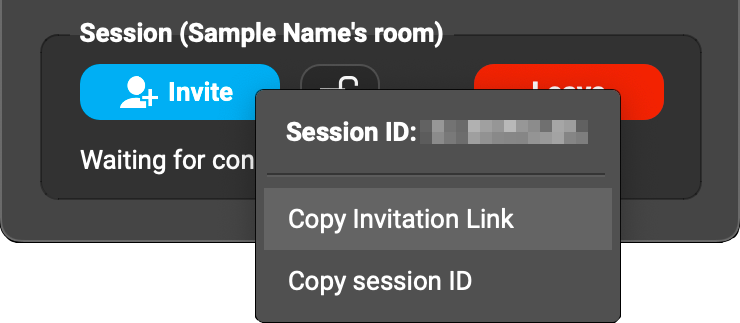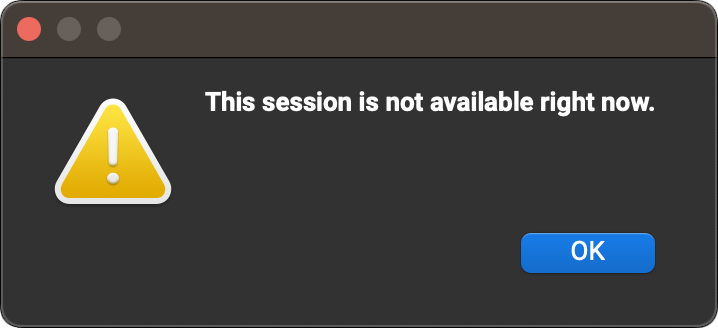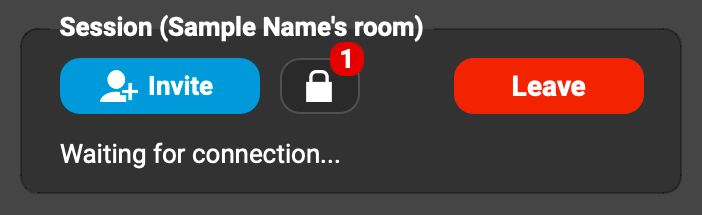ACCOUNT MANAGEMENT
Creating an account
- To create an account, go to https://farplay.io/signup and follow the instructions.
- You should receive a confirmation email. If you don’t, check your SPAM folder.
- In your confirmation email, click the link to complete your registration.
Adding a subscription to an account
- Log in to your account at https://farplay.io/login.
- Click Subscribe to FarPlay Standard, Subscribe to FarPlay Standard+, or Subscribe to FarPlay For Teachers as desired. Follow the instructions. A message should appear confirming that your subscription has been created.

Authorizing a device
- Open the FarPlay app.
- In the main FarPlay window, click the “Log in / Subscribe” button.
- In the My Account page that appears, click the “Authorize this device” button. A message should appear that confirms that you authorized your computer to use your FarPlay subscription.
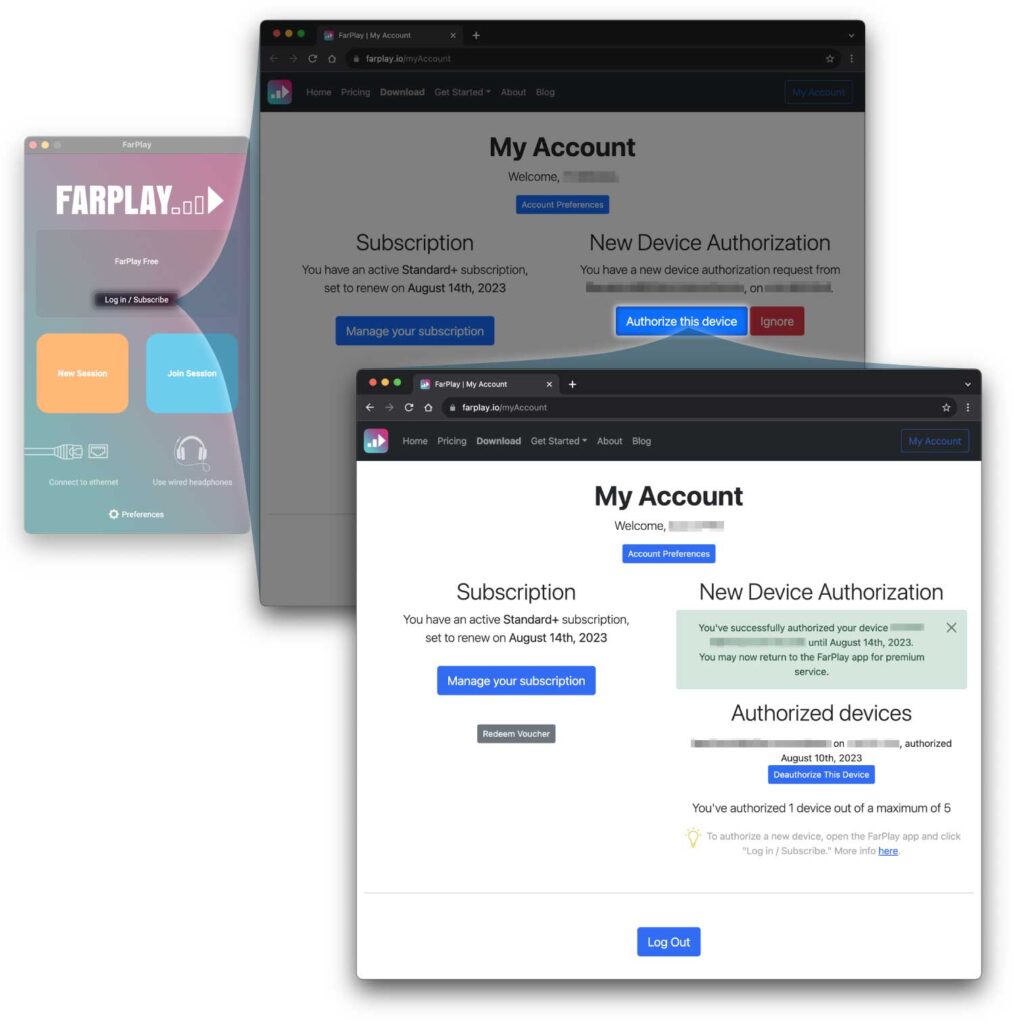
Deauthorizing a device
- Log in to your account at https://farplay.io/login.
- In the list of Authorized devices, find the device you want to deauthorize and click its Deauthorize This Device button.
Creating a Persistent Room
FarPlay features Persistent Rooms, allowing you to use a permanent, dedicated invitation link for all your sessions. You also have the option of creating a one-time invitation link if you prefer. This feature is particularly useful for teachers, who can give students their Persistent Room’s invitation link once and keep using it for as many sessions as they’d like.
Persistent Rooms are available to subscribers.
- To create your first Persistent Room, click the New Session button on the welcome screen and choose Create a Persistent Room.
 Alternatively, click the Session menu and choose Create a Persistent Room there.
Alternatively, click the Session menu and choose Create a Persistent Room there.

- You’ll be shown a possible name for your Persistent Room. Edit it, if you’d like. Then, press Create.

- After the confirmation message for the creation of your Persistent Room appears, press OK to go to your new Persistent Room.

- You can rename, delete, and create Persistent Rooms. To do so, click the FarPlay Menu and choose Manage your Persistent Rooms.
Mac:
 Windows:
Windows:

- You’ll be brought to your Account Preferences page. Look for the section called Persistent Room.

- Click Create my Persistent Room or Add a new Persistent Room to create a new Persistent Room.

- To change the name of the room, click Rename. If, for whatever reason, you no longer want to use a particular Persistent Room ID, click its Delete button. You can create a new Persistent Room in its place.
- If you have a Standard or Standard+ subscription, you can create 1 Persistent Room. If you subscribe to FarPlay For Teachers, you can create 10 Persistent Rooms. This is great if you want to give different students different invitation links. For all subscriptions, you can only have 1 active session at a time.

- Once you’ve created your first Persistent Room, the menu that appears when you click New Session in the FarPlay app will let you choose between entering your Persistent Room or creating a one-time session:
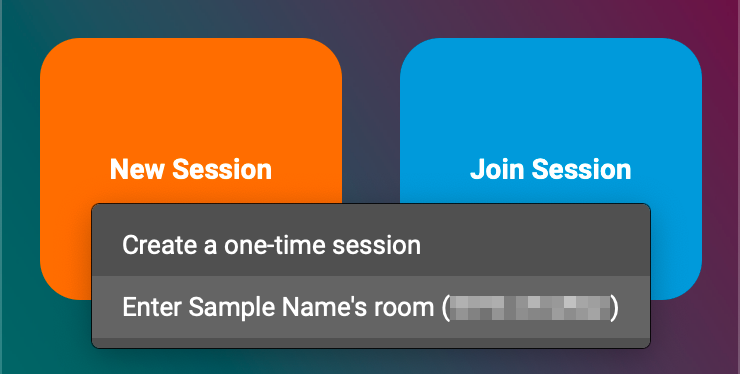 When you’re in your Persistent Room, you can copy its invitation link:
When you’re in your Persistent Room, you can copy its invitation link:
- Find the Session section at the bottom of FarPlay’s main window, click the Invite button, and choose Copy Invitation Link.

Using the Waiting Room
If a participant arrives before you’ve started a session in your Persistent Room, they’ll be shown a message telling them to wait for you to start the session. They’ll automatically join the session when you join the session. You can turn the waiting room on and off when you’re in your Persistent Room.
You can turn the waiting room on and off when you’re in your Persistent Room.
- Enter your Persistent Room (see previous section).
- Click the padlock to lock the session. Participants will be sent to the Waiting Room when they arrive.

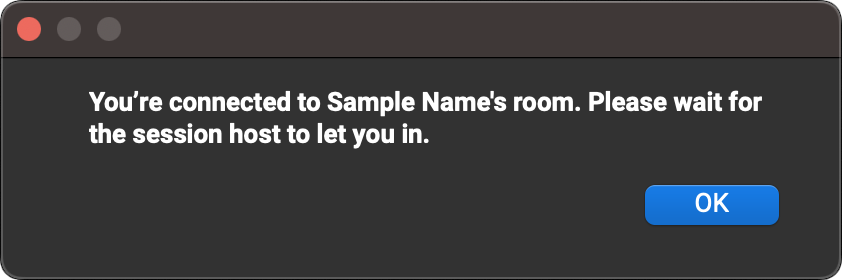 When they press OK, the Session section in their copy of FarPlay reads, “Waiting for connection…” until you choose to admit or deny them entry. Note: If the participant is using FarPlay 1.2.3 or older, the dialog box telling them to wait to be let in won’t appear. Instead, they’ll go directly to the session window and be shown the “Waiting for connection…” message.
When they press OK, the Session section in their copy of FarPlay reads, “Waiting for connection…” until you choose to admit or deny them entry. Note: If the participant is using FarPlay 1.2.3 or older, the dialog box telling them to wait to be let in won’t appear. Instead, they’ll go directly to the session window and be shown the “Waiting for connection…” message.
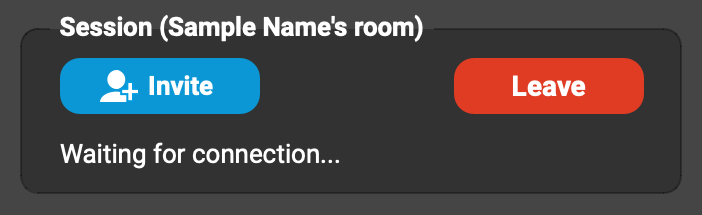 On your end, FarPlay pops up the Waiting Room window.
On your end, FarPlay pops up the Waiting Room window.
- Uncheck the “Pop up this window when new participants arrive” checkbox if you don’t want the Waiting Room window to pop up each time a participant arrives when your session is locked.
- Under “A participant is waiting to be admitted” (“Participants are waiting to be admitted”), select the participant(s) you want to admit. Click Admit. The admitted guest(s) will join your session immediately.
- To deny entry to the selected participant(s), click the Deny button. On their end, they’ll see a dialog box that reads, “This session is not available right now.”

- Click padlock with the badge to open the Waiting Room window.
- If the Waiting Room is empty (no red badge), click the locked icon to unlock the session.
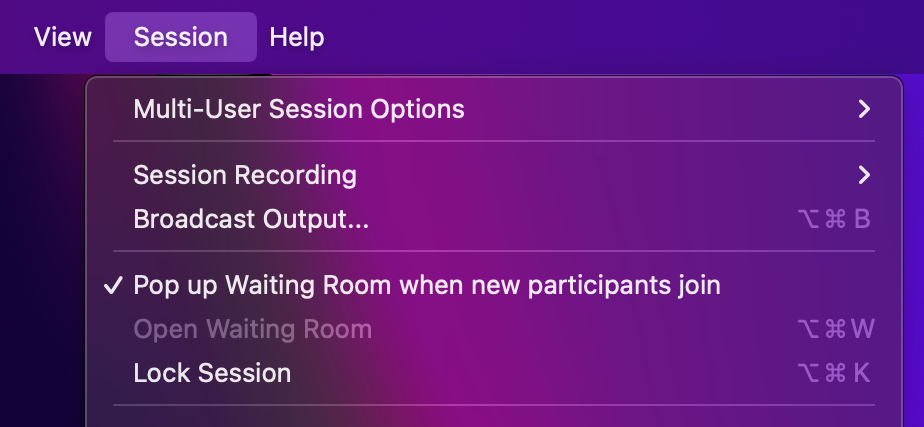
Changing your subscription
- Log in to your account at https://farplay.io/login.
- In the My Account page that appears, click “Manage your subscription.”
- In the Manage your subscription page that appears, click “Update plan.”
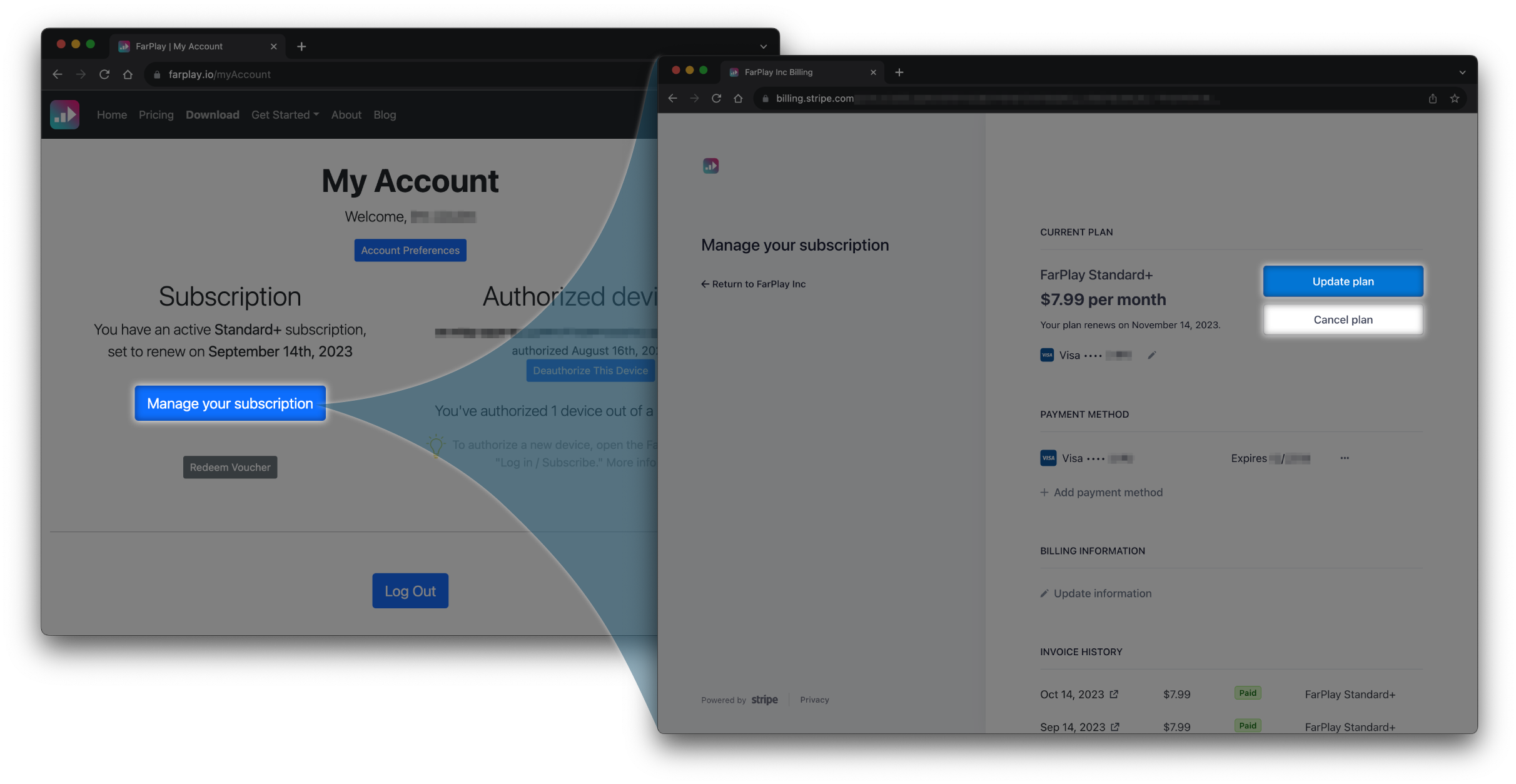
Canceling your subscription
- Log in to your account at https://farplay.io/login.
- In the My Account page that appears, click “Manage your subscription.”
- In the Manage your subscription page that appears, click “Cancel subscription.” Then, on the “Cancel your subscription” page, click “Cancel subscription” again.
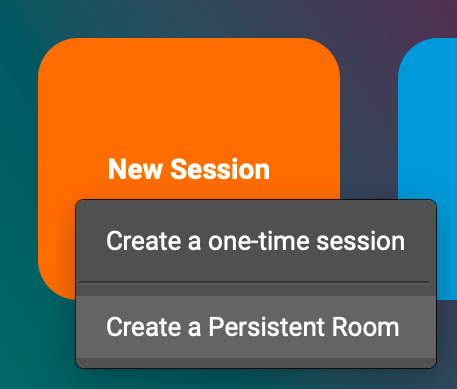 Alternatively, click the Session menu and choose Create a Persistent Room there.
Alternatively, click the Session menu and choose Create a Persistent Room there.
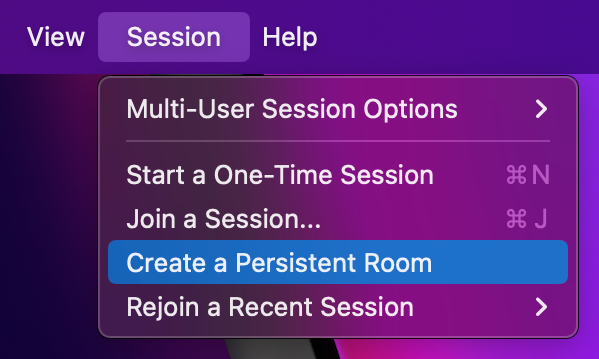
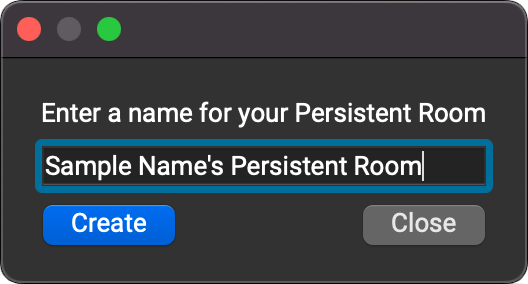
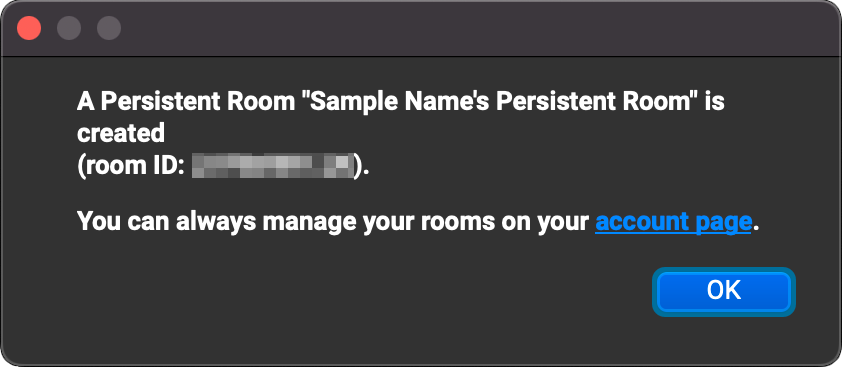
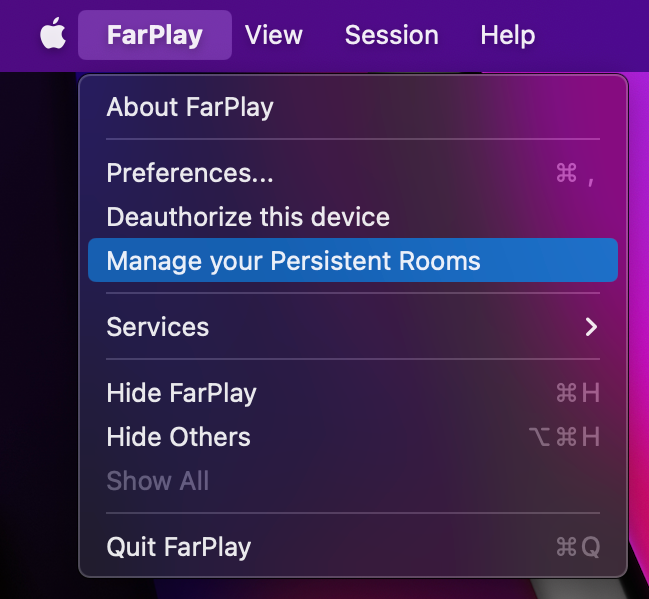 Windows:
Windows: