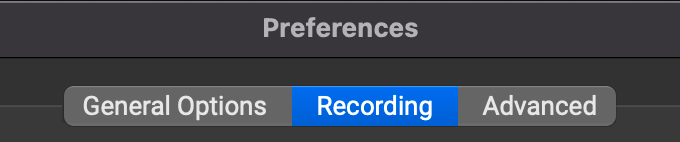RECORDING
Standard subscribers can record audio mixes and combined videos. Standard+ subscribers can record individual audio tracks and individual video tracks for individual session participants, as well as the audio mixes and combined videos that Standard subscribers can record.
All participants (even those without subscriptions) can record multitrack audio and video in sessions created by FarPlay For Teachers subscribers!
FarPlay provides pristine recordings for virtually all network connections that allow usable real-time interaction. This is thanks to FarPlay’s state-of-the-art error correction systems. Learn more.
Jump to:
- Start a recording in a session created by a FarPlay For Teachers subscriber
- Start a recording with a Standard subscription
- Start a recording with a Standard+ subscription
- Choose a place to save your recording
- Use recording warnings
- Customize recording settings
- Export your recordings
Start a recording in a session created by a FarPlay For Teachers subscriber
When a session is created by a FarPlay For Teachers subscriber, every participant can record multitrack audio and video in that session (even participants without subscriptions)!- Click the Start Recording button for a list of recording options.

- Click record video & audio to record session video that you can later export as a single gallery video that shows multiple participants at the same time, as individual video files (one for each participant), or as both gallery and individual videos. Individual audio files for individual participants and an audio mix of all participants are also recorded.
- Click record audio only: multitrack to record individual audio files for individual session participants.
- Click record audio only: mix to record an audio mix of all session participants.
- Click record audio only: multitrack + mix to record individual audio files for individual session participants and also an audio mix of all session participants.
Start a recording with a Standard subscription
- Click the Start Recording button for a list of recording options.

- Click record video & audio to record a gallery video that shows multiple session participants at the same time. A .wav file of the audio mix is also recorded.
- Click record audio only: mix to record an audio mix of all session participants.
- Click upgrade for multitrack recording to go to your account page, where you can change your subscription.
Start a recording with a Standard+ subscription
- Click the Start Recording button for a list of recording options.

- Click record video & audio to record session video that you can later export as a single gallery video that shows multiple participants at the same time, as individual video files (one for each participant), or as both gallery and individual videos. Individual audio files for individual participants and an audio mix of all participants are also recorded.
- Click record audio only: multitrack to record individual audio files for individual session participants.
- Click record audio only: mix to record an audio mix of all session participants.
- Click record audio only: multitrack + mix to record individual audio files for individual session participants and also an audio mix of all session participants.
Choose a place to save your recording
- Once you’ve chosen the type of recording you’d like to make, edit the filename as you like in the Save Recording window. Then press Save.

Use recording warnings
When you use FarPlay 1.2.4 or higher, FarPlay tells you when another participant uses the recording function in their copy of FarPlay 1.2.4 or higher to record your current session.- When you see the warning, “This session is being recorded by another participant,” click OK to remain in the session and to continue to be recorded. Click Leave Session to leave the session and recording. If you don’t want to see similar warnings during the same session, check the option labeled “Don’t warn me again for this session.”

Customize recording settings
- Open FarPlay Preferences by clicking the gear
 .
. - Select the Recording tab.

- Keep Warn me when another participant is recording the session checked if you’d like FarPlay to pop up a window alerting you when another participant is using the record function in FarPlay 1.2.4 or higher to record the session.

- Check Apply monitor volume gains when recording a mix if you’d like the volume gain slider positions from FarPlay’s main window to apply to the recorded audio mix. Note: If you check this option and mute your own monitor during a session, your own audio won’t be recorded in the audio mix.

- Check Apply monitor panning when recording a multi-user mix if you’d like the stereo panning knob positions from FarPlay’s main window to apply to the recorded audio mix.

- Press OK.
Export your recordings
Your audio recordings are automatically saved as .wav files. Video recordings are saved in temporary files that need to be converted (“post-processed”) into .mp4 files that other video applications can open.- Learn to post-process video recordings using our step-by-step instructions.
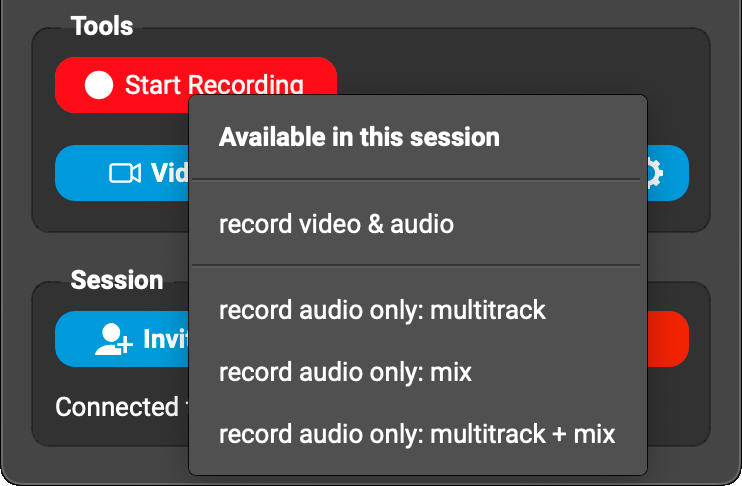
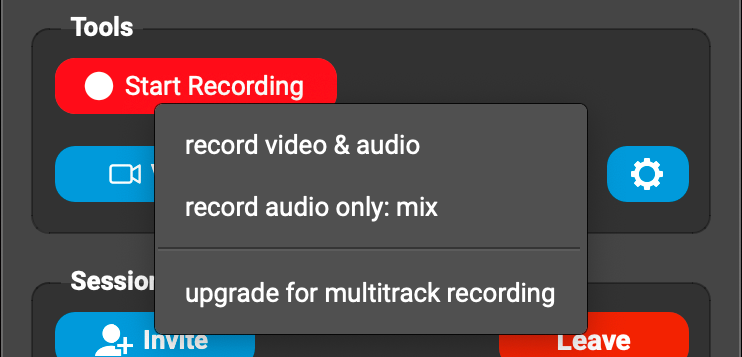
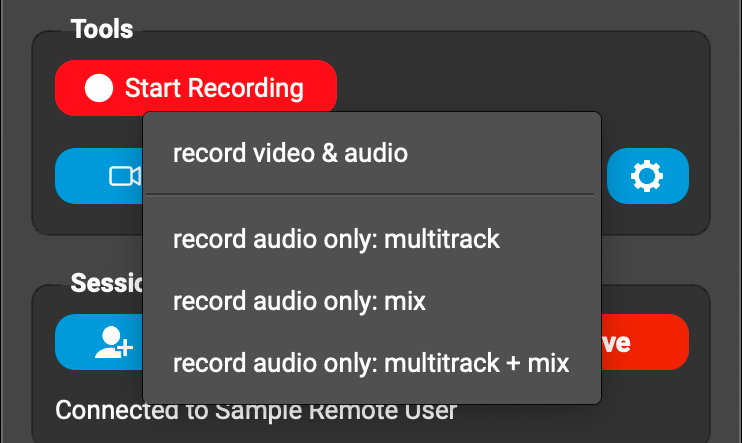

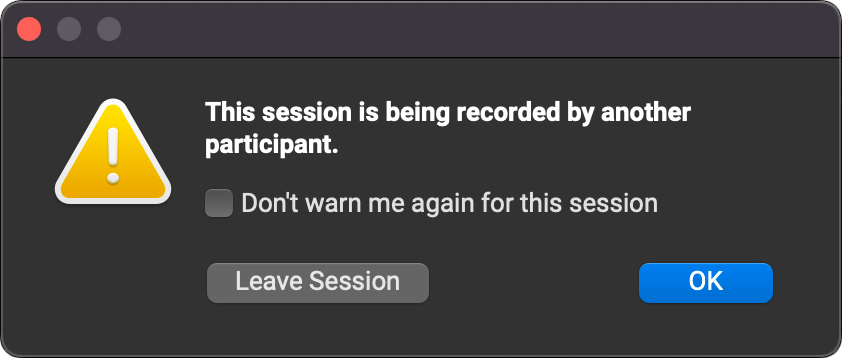

 .
.