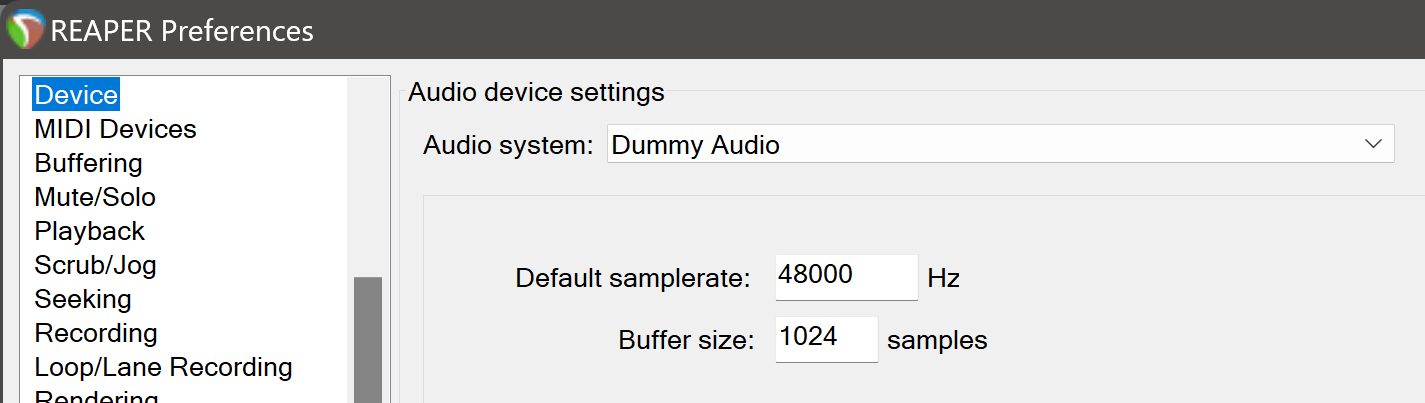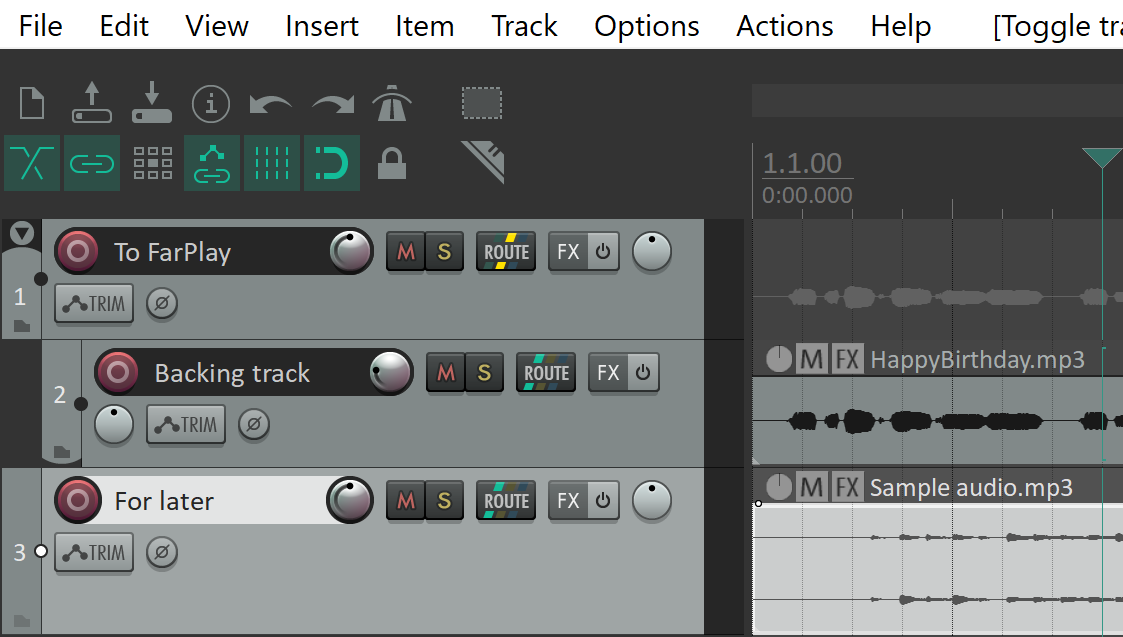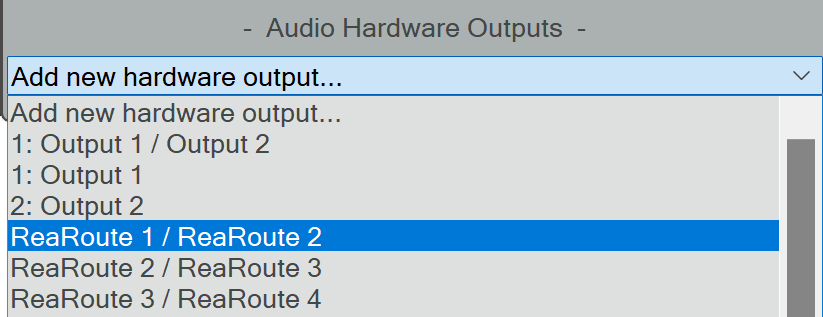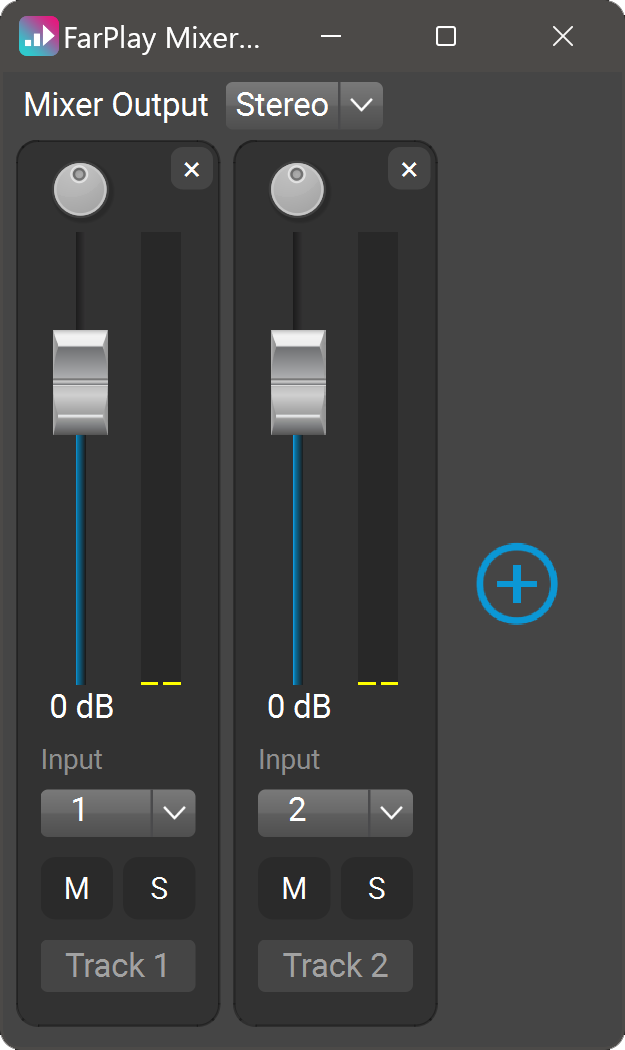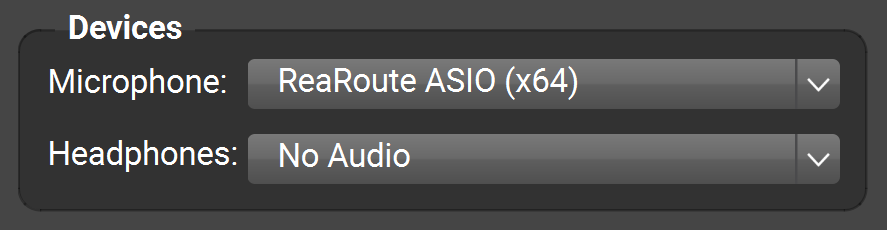How to setup backing track
-
My drummer and I are trying to jam w backing tracks hosted off his computer. We spent 3 hours trying to use the focus rite 8 channel loop back and Voicemeeter banana but we’re only able to get . poor watery sounding audio or an echo on playback.
Our intended setup :
Drummer using 3 physical inputs setup as separate tracks in reaper, bass,snare, overhead and doubling oh as his talkback mic
Drummer running a reaper session w tracksHow do I get his reaper daw output into FarPlay without echoes and in high quality?
What I’ve tried
Loopback on focus rite control but then I lose his mics and only hear system soundA physical cable from the interfaces second headphone output run into the focus rite 4th input. This resulted in a click that was too quiet. I believe this was the best option and he simply needed to nurse the jack out so that the stereo input would be correctly aligned in the mono jack. You know, that old lather.. 😉 or I could convince the drummer to let me buy him 1/ 8th inch stereo to to XLR mono breakout cable
3. Voicemeeter banana. I really don’t understand how to use it, but upon further thought maybe I should have used potato to get 4 physical inputs
Set inputs 1-3 to the focus rite inputs, outputted the daw to Voicemeeter aux and then in FarPlay- then routed those inputs to output A1 and then enabled the Voicemeeter output A1 as the mic in FarPlay??
- You must be logged in to reply to this topic.