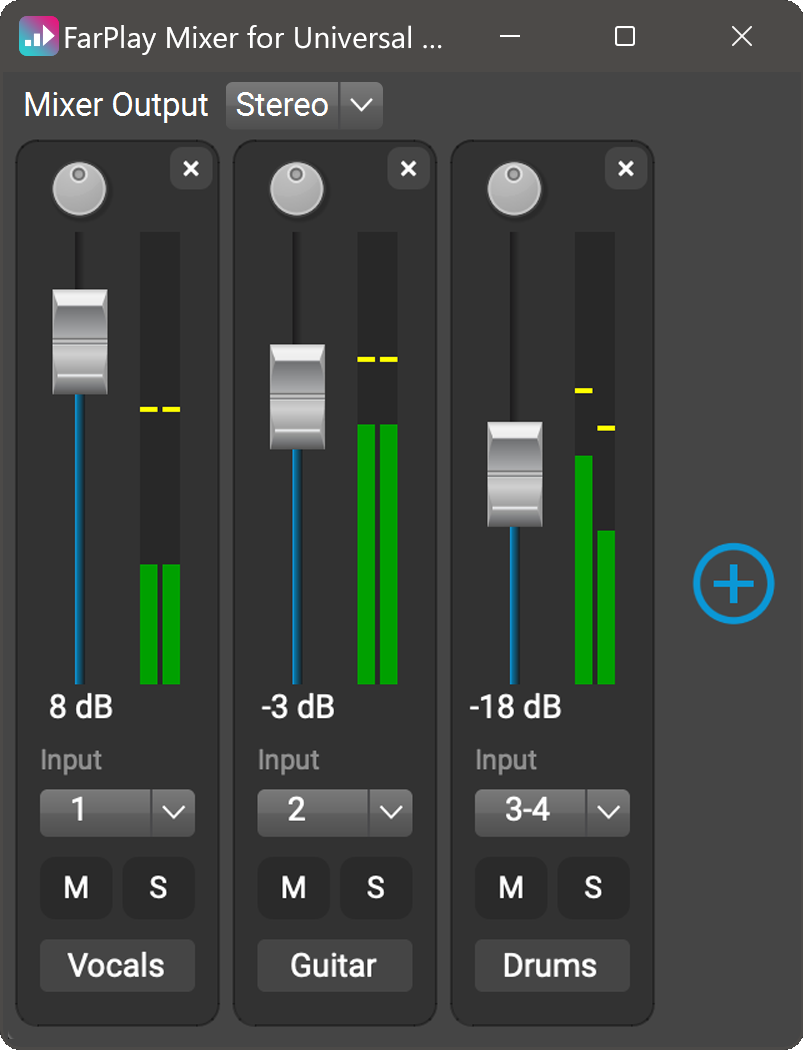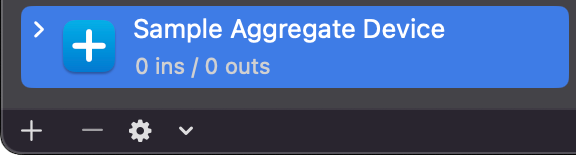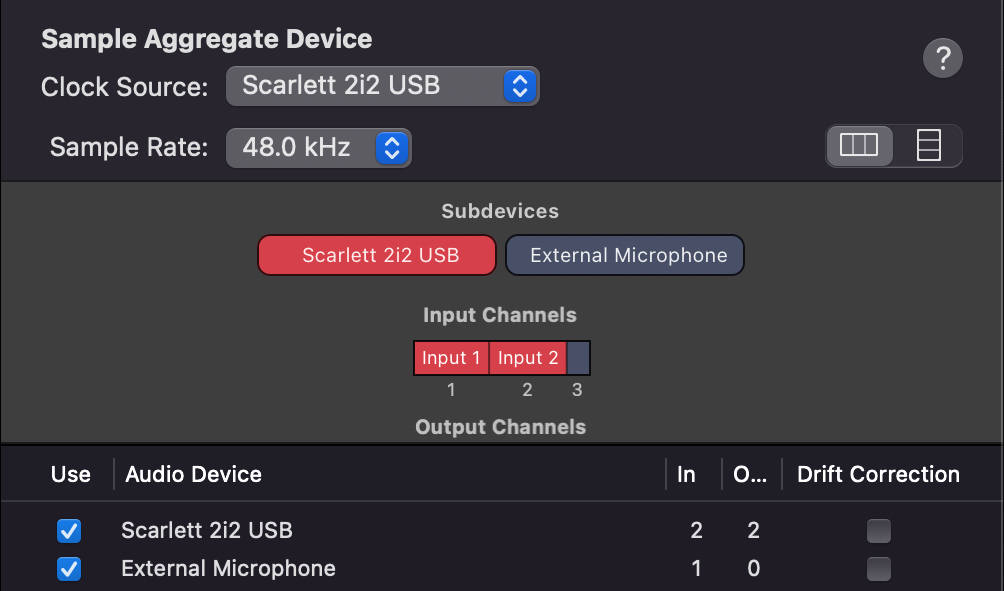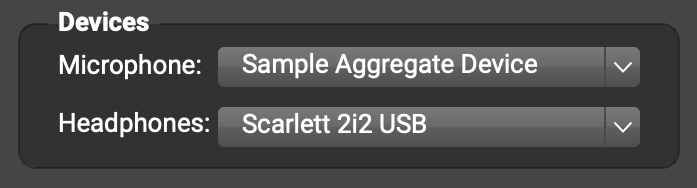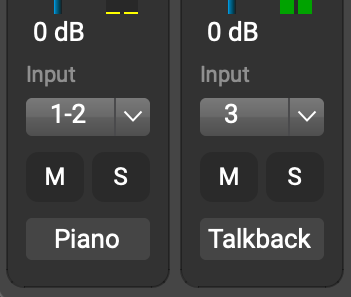INPUT MIXER
Choose Your Setup
My computer
I'm on Mac
I'm on Windows
Starting with version 1.2.4, FarPlay includes an input mixer. This makes it easy to send a mix of audio from more than two channels on your audio interface to a session.
Starting with version 1.3.0 beta, FarPlay’s input mixer lets you combine audio from multiple audio devices, making it convenient to bring backing tracks into your session, for example. Learn more using our instructions for the input mixer in FarPlay 1.3.0 beta.
Jump to:
- Use multiple input devices (optional advanced use)
1. Open the mixer
- Click the Channels: drop-down menu under You (Your Name) and select Mixer.

- If you’re already using the mixer, you can also open the mixer by clicking the View menu and choosing Show Mixer.


2. Create a mix
- Create tracks and adjust gains and pans as you would in other audio software.


- Use the Mixer Output drop-down menu to choose to send a Stereo mix or a Mono mix to your session. Sending mono uses half as much bandwidth.

- To drag all the gain sliders together, hold the CommandControl key while dragging a slider.
3. Use multiple input devices
FarPlay’s mixer makes it easy to bring audio into your session from multiple audio devices on your Mac. Suppose we’d like to combine audio input from a Scarlett 2i2 and an external microphone. This setup can be used, for example, when a digital piano is connected in stereo to both of the Scarlett’s inputs and we’d like to use a separate microphone for talking.1. Create an aggregate device
- Open your Mac’s Audio MIDI Setup, and click the plus sign at the bottom-left corner to create a new aggregate device. See Apple’s instructions customized to your version of macOS.

- On the right side of the same window, ✓ check the devices you want to use. Make note of the input channels of your aggregate device assigned to your devices. In this example, the Scarlett 2i2 happens to be assigned input channels 1 and 2, and the external mic is assigned input channel 3.

2. Bring aggregate device audio into FarPlay
- In FarPlay, find Devices. Set Microphone: to the Aggregate Device you created.

- If you haven’t yet, open the mixer by clicking the Channels: drop-down menu under You (Your Name) and selecting Mixer.

- Create tracks to bring in as many input channels of audio from your aggregate device as you’d like. In this example, we have two tracks. I used the Input pull-down menu for the first track (“Piano”) to select channels 1-2 of the aggregate device. I used the Input pull-down menu for the second track (“Talkback”) to select channel 3 of the aggregate device.