BROADCAST OUTPUT
Broadcast Output enables you to output mix or multichannel audio from FarPlay to another app (typically a livestreaming app or a DAW). By using an independent buffer, this audio can be delayed to ensure the cleanest-possible audio quality, without adding latency to the audio you hear in your headphones. Available to Standard+ and FarPlay For Teachers subscribers.
Jump to:
Set up Broadcast Output for livestreaming
The steps below use FarPlay to send Broadcast Output to a virtual sound card application that forwards that Broadcast Output audio onward to a livestreaming application.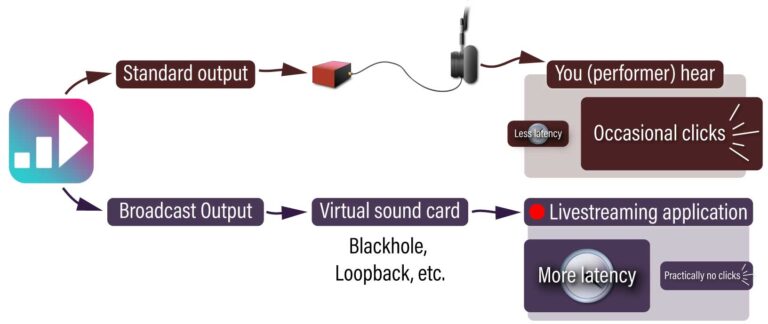
Download, install, and set up a virtual sound card
- On Mac, a free option is Existential Audio’s Blackhole. Blackhole is SO easy to install: just click through the installer. Rogue Amoeba’s Loopback is a paid option that takes a little bit more time to install (details), but provides more flexibility for other future uses. Voicemeeter is an option for Windows.
- If you’ve installed Blackhole, Blackhole is “just there and ready”—there’s no application to open to turn something ON. If you’re using Rogue Amoeba Loopback, you’ll need to make sure you have a Pass-Thru virtual sound card turned ON. ⚠️ WARNING: If you are using a virtual sound card with an ON/OFF button, do NOT turn the virtual sound card OFF while FarPlay’s Broadcast Output is in the midst of sending audio to that virtual sound card (FarPlay will crash).
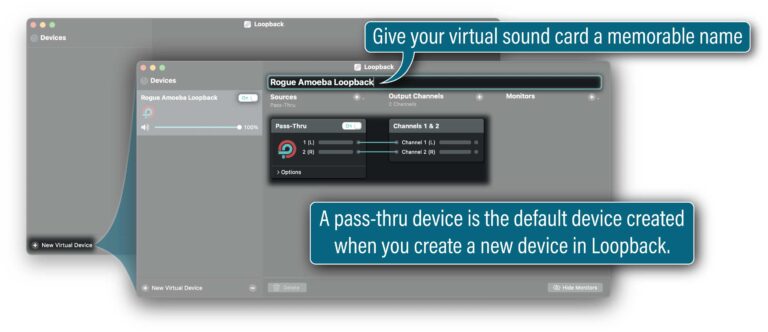
Tell FarPlay to send its Broadcast Output to your virtual sound card
- From the FarPlay Menu, choose Preferences to open the FarPlay Preferences window.
- Switch to the Broadcast Output tab.
- Check ✓ the Use Broadcast Output box.
- Use the Output Device pull-down menu to select your virtual sound card, Stereo, channels 1-2.
- Set Channel Layout to Stereo Mix (2 channels).
- Set the Delay in ms (even the 100 ms setting will often provide high-quality audio suitable for livestreaming; if broadcast output still produces an unacceptable amount of static, you can try raising the delay, to 500 ms, for example).
- (The “Outputs” section reminds you of the audio devices you’ve selected and the audio content you are sending to individual channels on those devices).

Tell your livestreaming application to grab audio from your virtual sound card
- Open your livestreaming application (browser-based access to Restream shown in example below).
- Go to the Audio Settings.
- Use the pull-down menu for Audio input (maybe it’s called Microphone) and select your virtual sound card.
- Turn echo cancellation OFF.
- Turn noise suppression OFF.
- Enable stereo audio input.
- Enable high-resolution audio (the checkbox(es) you’re looking for might be called high-quality audio, Original sound for musicians, and/or high-fidelity music mode).
- Turn auto gain control OFF.
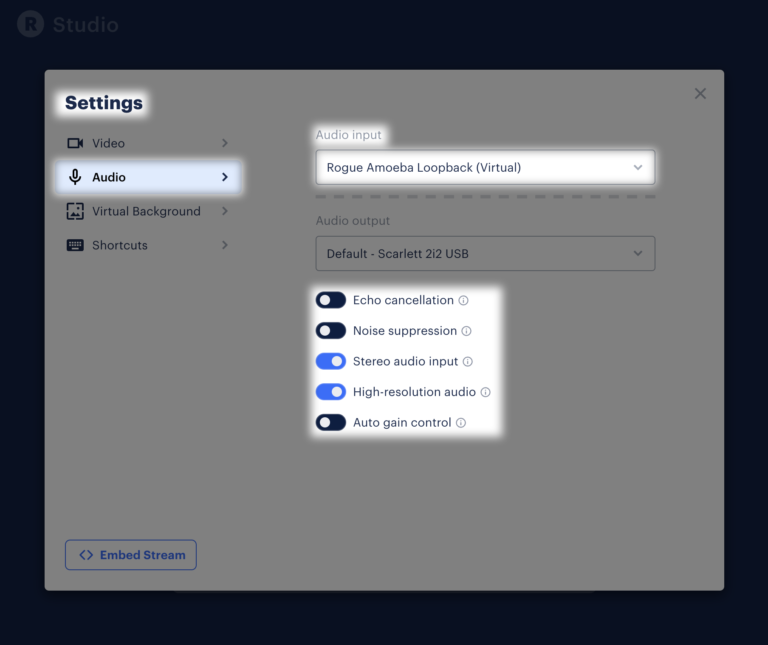
Preventing echos
When livestreaming, it’s common for you and other members of your musical ensemble to join a video chat on your livestreaming platform (instead of using FarPlay’s built-in video). Every performer on the livestream video chat who is NOT handling Broadcast Output needs to follow the steps below.- They need to mute themselves (or else audiences will hear a slap echo from them).
- They need to mute the playback from the livestreaming application (or else they will hear an echoed copy of FarPlay audio). In a browser-based livestreaming application, they should Control+Click/right-click the tab for their livestream and enable Mute site. In Zoom, it’s easiest to mute the mic (step above) and mute playback in a single step by Leaving Computer Audio.
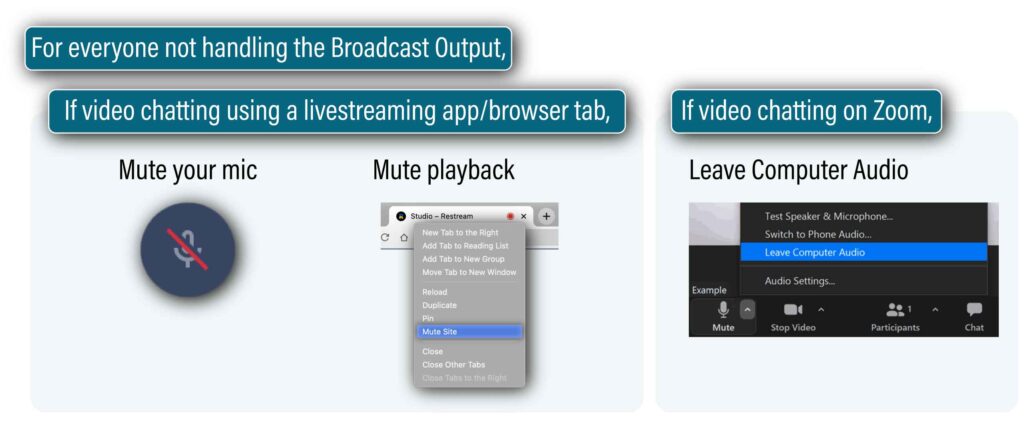
Test and adjust your livestream setup
- You should run a test livestream session (using, for example, an unlisted stream that can only be accessed by people with a private link).
- Have someone who isn’t using FarPlay open the test livestream session as an audience member. Ask the audience member whether they can hear audio being broadcast. In a pinch, a “pretend” audience member could be one of the livestream performers using an iPad, second computer, etc., but this makes listening to and adjusting mixes less convenient.
- Adjust levels to taste (for super pro details, look up gain staging).
- If you’d like to improve lip-sync in your livestream, you can adjust the video delay, if available, in your livestreaming application. As a starting point, try setting your livestreaming application’s video delay to 100 ms less (or maybe 150 ms less) than your Broadcast Output delay. For example, if you choose a Broadcast Output Delay in ms of 200 ms, see whether setting the video delay in your livestreaming application to 200-100 = 100 ms is satisfactory.
- When you’re happy with the way your livestream looks and sounds, you can make your livestream public. This might be done by clicking Go Live. Enjoy!
Send multichannel output to a DAW
You can send FarPlay session audio via Broadcast Output to a virtual sound card and then onward to a DAW (examples: Logic Pro and Reaper). This is useful for recording in the DAW, where you can adjust levels and add effects, like reverb. You can also send a stereo mix out from your DAW to another virtual sound card and onward to a livestreaming application.
To send multichannel output to a DAW,
- Go to FarPlay’s Preferences > Broadcast Output tab.
- Select an Output Device with enough channels for the number of channels you want to output.
- Choose the range of channels you want to use (channels 1-16 in the example below).
- Change the Channel Layout from a simple Stereo Mix to Multichannel – Set Custom Channel per Connection (other choices are available, but this one is really intuitive to use).
- Set the Delay in ms (even the 100 ms setting will often provide high-quality audio suitable for livestreaming; if broadcast output still produces an unacceptable amount of static, you can try raising the delay, to 500 ms, for example).
- Press OK.

- Choosing Multichannel – Set Custom Channel per Connection as the Channel Layout above means that you can choose which channels (if any) to use to send each participant’s audio during a session. In the example below, the audio from You (Eunice) is sent out in stereo on channels 1 and 2 of the virtual sound card selected as Broadcast Output’s Output Device. Stereo audio from Alice is sent out on channels 2 and 3. Bob’s audio is currently Muted in Broadcast Output. Bob’s “Broadcast this stream on” pull-down menu is being used in preparation to send stereo audio from Bob to Broadcast Output channels 3 and 4.
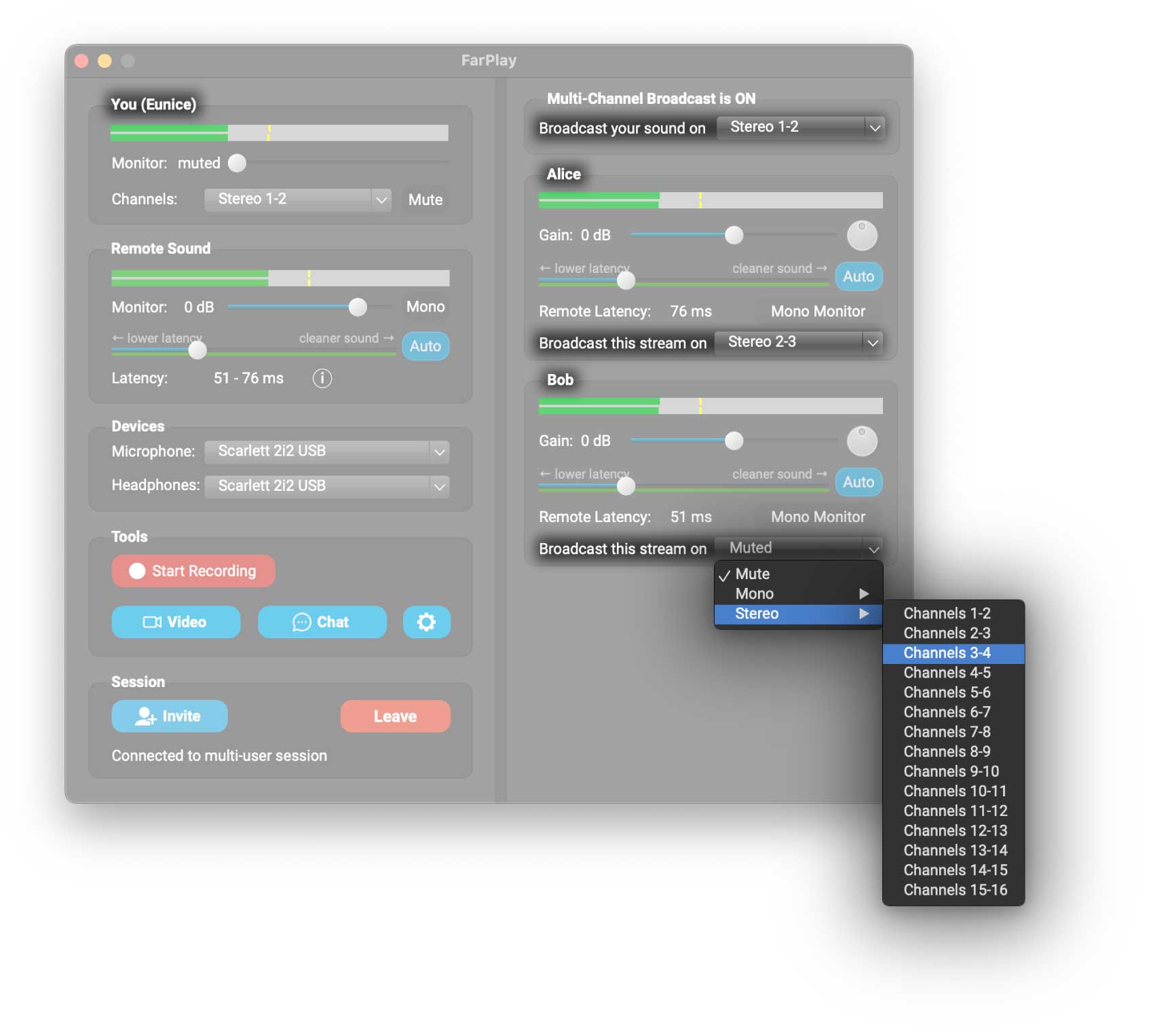
- In your DAW’s audio preferences/settings, choose as the audio input device the same virtual sound card FarPlay’s Broadcast Output is using as its output device.
- Create individual tracks in your DAW for individual channels from FarPlay’s Broadcast Output. For example, you can create a stereo track called “Eunice” that grabs input audio from channels 1 and 2.
Use your audio interface’s internal loopback feature
Instead of sending Broadcast Output to a virtual sound card, you can send Broadcast Output to channels on your USB audio interface that are routed via your audio interface’s internal loopback feature. Another application (examples: a livestreaming application or a DAW) can then grab the routed audio from your USB audio interface. Refer to your audio interface’s manual for instructions for using your audio interface’s internal routing/loopback features. (Not all audio interfaces offer a built-in loopback feature).How it works
FarPlay’s latency slider lets you tune the balance between lowness of latency and cleanness of sound. You might tolerate some static (audio drop outs) to keep latency low so you can keep the beat when you’re making music. You might also want to share a higher-latency, cleaner mix of your session with a live audience. How does FarPlay let you do both at the same time?
FarPlay provides Broadcast Output by duplicating incoming packets of audio and sending those duplicated portions of audio into two separate jitter buffers that are maintained at the same time. The smaller jitter buffer provides the usual low-latency audio, possibly with occasional static, to the musician. The larger jitter buffer provides the high-latency audio that is the “Broadcast Output” audio, allowing Broadcast Output to be much cleaner than the audio you monitor in your headphones.
