SETUP USING AUDIO INTERFACE
Jump to: Quickstart | Setup using audio interface (this page)
The video tutorial below walks you through setting up FarPlay with a headset with built-in microphone (corresponding written instructions are found at our quickstart page). This is a great way to get started quickly, but if you’re a Windows user trying to get the ultra-low latency you need to make music online or a music instructor looking to present yourself as professionally as possible when using FarPlay with students, consider using a more advanced setup using an audio interface. For Windows users, please make sure your audio interface comes with reliable manufacturer-provided ASIO drivers. This page guides you through an example.Before you start, please take a look at our requirements. FarPlay requires wired headphones. For the best possible latency, you should also connect to the internet with an Ethernet cable with Wi-Fi turned off. Questions about your setup? Email us at support@farplay.io.
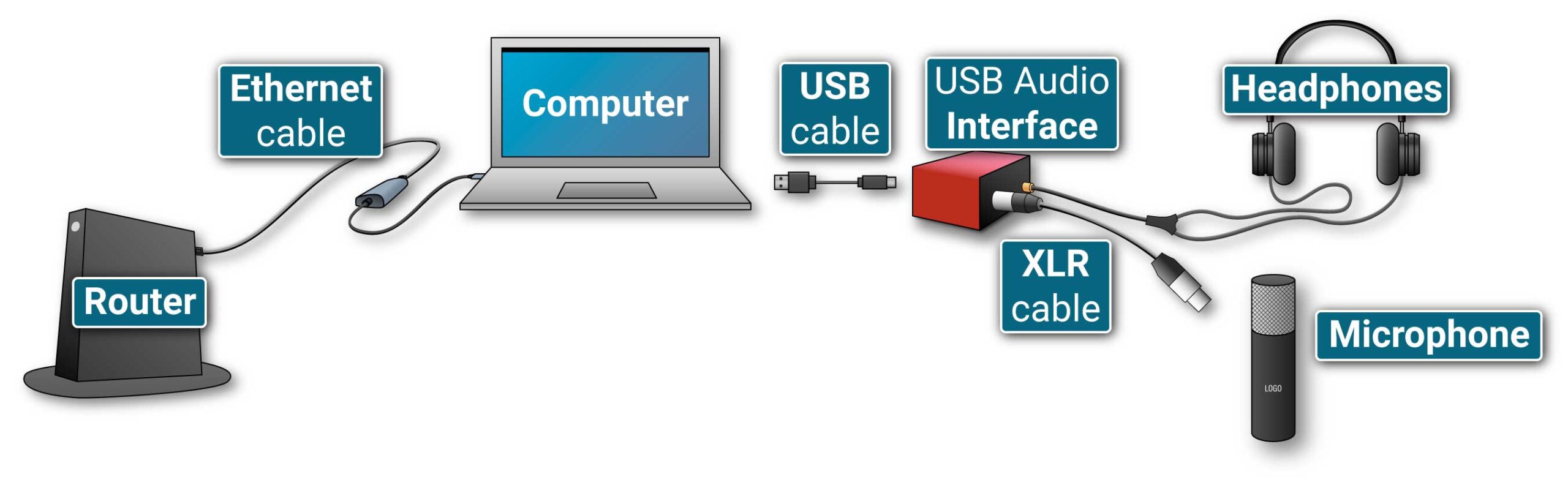
Step One: Get Ready
Connect equipment
⚠ With equipment found in a typical home, it is often impossible to get the ultra-low latency needed for making music together in rhythmic sync unless you make sure your computer is connected directly to your router using Ethernet, with Wi-Fi turned OFF. (Wi-Fi can still work great for chatting, where latency isn’t nearly as critical).
- Make sure your computer is plugged in to power.
- Connect an Ethernet cable
 to a LAN port on your main router (don’t use a “satellite” router in a mesh system, extender, repeater, or Ethernet-over-Power adapter).
to a LAN port on your main router (don’t use a “satellite” router in a mesh system, extender, repeater, or Ethernet-over-Power adapter). - Connect the other end of the Ethernet cable into your computer (or into a USB-to-Ethernet adaptor that is plugged into your computer).
- On your computer, turn off Wi-Fi.
- ⚠ If you’re using Windows, make sure you have installed manufacturer-provided ASIO drivers for your USB audio interface on your computer according to manufacturer instructions.
- Make sure your USB audio interface is connected to its USB cable and that this USB cable is connected to your computer (or a USB hub connected to your computer).
- If you haven’t yet connected your microphone, make sure that on your USB audio interface, 48-V phantom power is OFF.
- Make sure your microphone is connected to an XLR cable that is connected to an input jack on your USB audio interface.
- If your microphone needs 48-V phantom power (examples: condenser microphone, dynamic microphone with in-line preamp like a “CloudLifter”), make sure on your USB audio interface that 48-V phantom power is on.
- Plug your headphones
 into the headphones jack on your USB audio interface. If your headphones plug is too small for your headphones jack, use a 1/4″-to-3.5 mm adapter (check whether this adapter came with your headphones).
into the headphones jack on your USB audio interface. If your headphones plug is too small for your headphones jack, use a 1/4″-to-3.5 mm adapter (check whether this adapter came with your headphones).
- Download FarPlay for free here. We support Mac, Windows and Linux (tablets and phones are not yet supported).
- After download, you should find the FarPlay installer in your Downloads folder. Open the installer and follow the instructions.
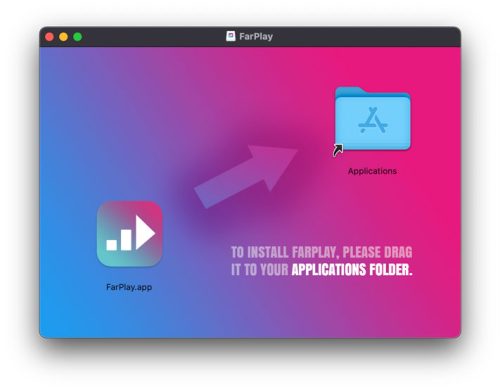
- Open FarPlay. Depending on your platform, FarPlay might ask you to grant it access to your microphone. Click yes.
- If this is your first time using FarPlay on this computer, FarPlay will start in “FarPlay Free” mode. You can use many of FarPlay’s features in this mode, including joining a multi-user session with no time limit that a subscriber has created.
- For premium features, including creating multi-user sessions without limits on session durations, you’ll need a subscription. Our pricing page helps you compare available plans and set up a subscription. For more information about managing your account (including steps for creating a Personal Meeting Room), go to our account management instructions.
Configure your audio
Before connecting to anyone else, it’s a good idea to test your audio locally.- Click ⚙ Preferences.
- The Preferences window appears showing the General Options tab. Enter your name in the field labeled Your Name.
- Use the Microphone pull-down menu to select your USB audio interface.
- Use the Headphones pull-down menu to select your USB audio interface.
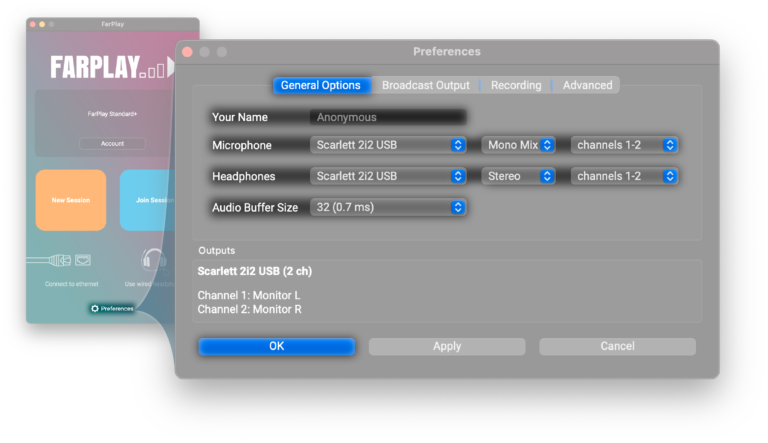
- For Windows users: When making selections using the Microphone and Headphones pull-down menus, always select the listings for manufacturer-provided ASIO drivers for your USB audio interface in the pull-down menu category of ASIO devices. Exceptions to this rule are extremely rare.
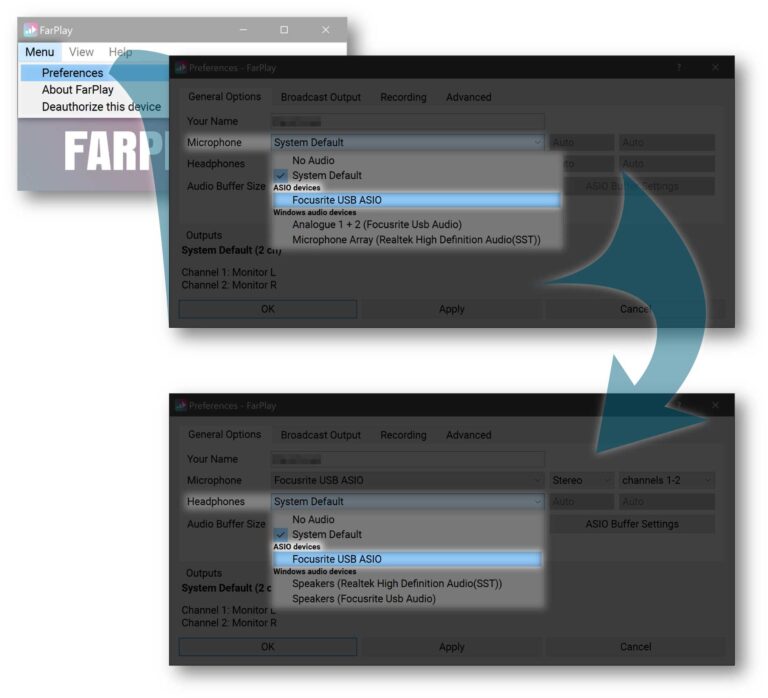
- In the row of Microphones device settings, use the second pull-down menu to select whether to send audio in Mono, Stereo, or Mono Mix. Use the channels pull-down menu to select which channel(s) to send. If you’re unsure about how to choose among these options, and want something that “just works,” Mono Mix with channels 1-2 will usually work. More specific recommendations follow:
- If you’re just sending audio from a single microphone, choose Mono and the channel on your USB audio interface to which your microphone is connected (often channel 1).
- If you’ve also connected an instrument on channel 2, use Mono Mix with channels 1-2 to collapse your voice (through microphone) and instrument into a single channel of audio. Otherwise, remote users are likely to complain that they hear your voice only in their left ear.
- If you add a second microphone (example: stereo pair for piano concert broadcast) or use two line-level connections to connect a stereo mixer, choose Stereo. Choosing channels 1-2 will typically work.
- If you have a fast computer, you should try to minimize latency by setting the Audio Buffer Size to a low value (16 (0.3 ms), 32 (0.7 ms), and 64 (1.3 ms) are reasonable values). The Default setting corresponds to a “safe” audio buffer size of 64 (1.3 ms) (unless you’re on Windows using an ASIO driver that has been set to a different buffer size). When you test your audio (see steps 36 and 37 below), you can adjust your audio buffer size to try to minimize local latency while avoiding crackling in your audio.
- On Windows, the audio buffer size pull-down menu is grayed out when using an audio interface with ASIO drivers. In this case, change the audio buffer size for your USB audio interface by clicking the ASIO Buffer Settings button and using the user interface provided by your USB audio interface’s manufacturer. Usually, you can also change your ASIO driver buffer size by clicking an icon provided by your USB audio interface’s software in the Windows system tray.
- Click OK.
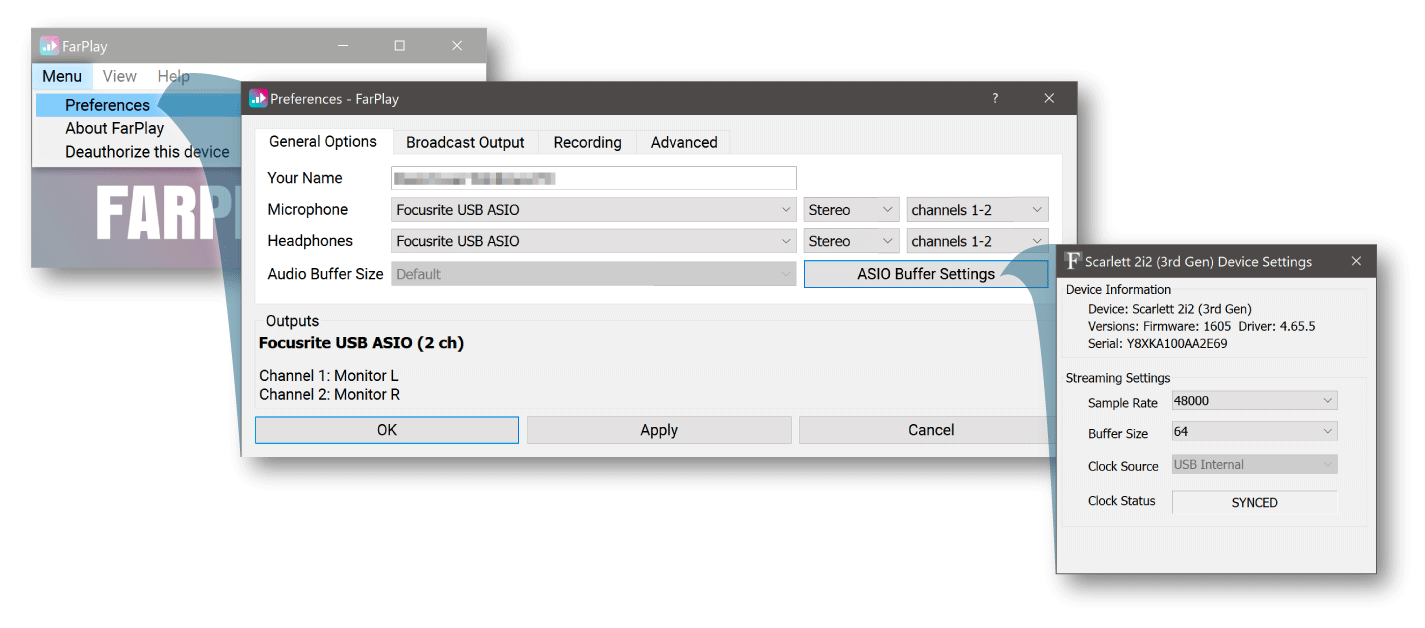
- Wear your headphones.
- Make sure your microphone is stably mounted on its stand and positioned well for your mouth (recommendations below).

Side-address condenser microphone: Make the microphone’s front side (likely indicated by a logo) face you. Face the microphone’s grille, with your mouth 6-12 inches away from the microphone.
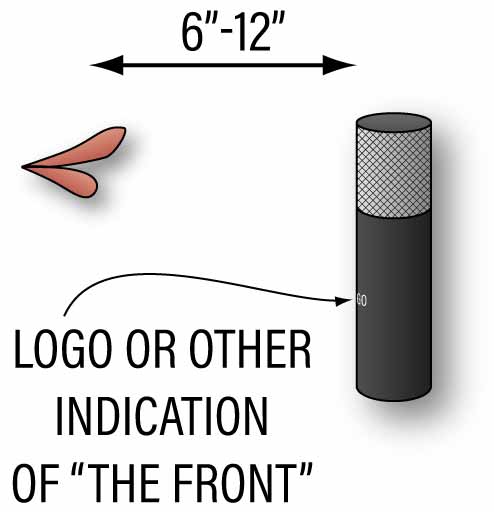
Dynamic microphone: Almost “eat the mic.” Speak at the microphone. Point the microphone at your mouth, with about an inch separating your mouth and the microphone grille.

Condenser headworn microphone: Wear the microphone and adjust the boom arm to place the microphone a couple inches away from a corner of your mouth.

Omni-directional condenser microphone: If the microphone is being used for acoustic classical voice practice, maintain substantial distance, perhaps starting with 2 feet, between mouth and microphone so that the ringing of the room has a chance of being substantially heard in the microphone mix.
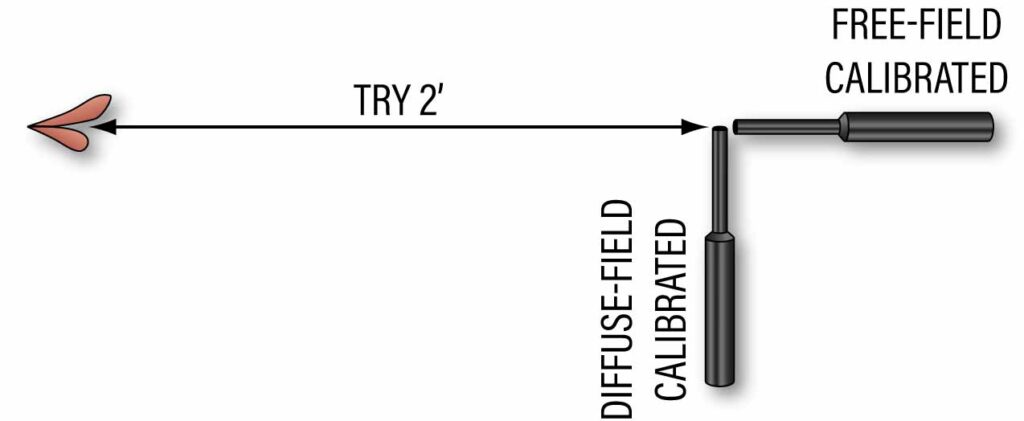
Test your audio
Before connecting to anyone else, it’s a good idea to test your audio locally.
- Click New Session, then Enter Session. This will take you to the main FarPlay window.
- When you make a sound, you should now see movement in the volume meter under You (Your name) at the top of the window (if not, make sure you’ve granted FarPlay mic permissions on Mac).
- To test your headphones, move the Monitor slider under the volume meter to the right. You should now hear your own voice in your headphones as you talk.
- You might notice a slight delay between what you are saying and what you are hearing through your headphones. The Local Latency estimates a portion of the delay between when your computer retrieves audio from your microphone and when your computer sends that audio to your headphones. ⚠ If this Local Latency is more than several milliseconds, the combination of your audio equipment and computer might not be the best for rhythmic musical interaction (when chatting, the experience can still be great). Close all unnecessary applications to make computer resources available for FarPlay. If your Local Latency seems to be high even after working through all the numbered steps above on this page, it might be easier to troubleshoot through a live meeting with a member of the FarPlay Team. Please contact us at support@farplay.io if we may help.
- Click Leave Session to return to the FarPlay welcome screen.
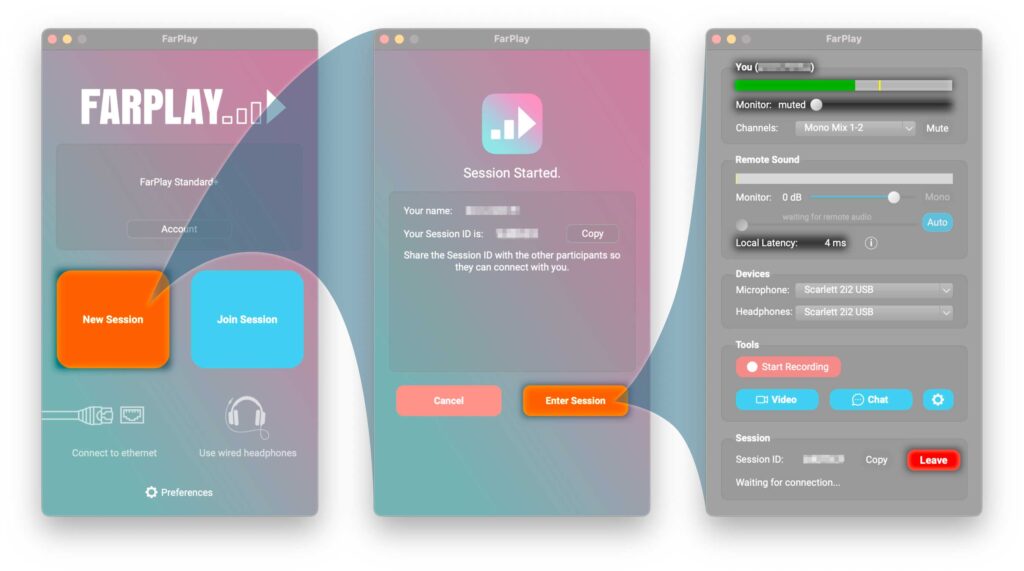
Step Two: Connect
Create a session, or join an existing one
- If you’re creating a session, click New Session, then copy the Session ID so you can share it with the other participants (by email or text, for example). Then, click Enter Session. (To create sessions with more than 2 participants, please subscribe. Subscribing also enables you to create Personal Meeting Rooms).
- Otherwise, click Join Session and paste the Session ID you’ve been given. Then, click Join Session.
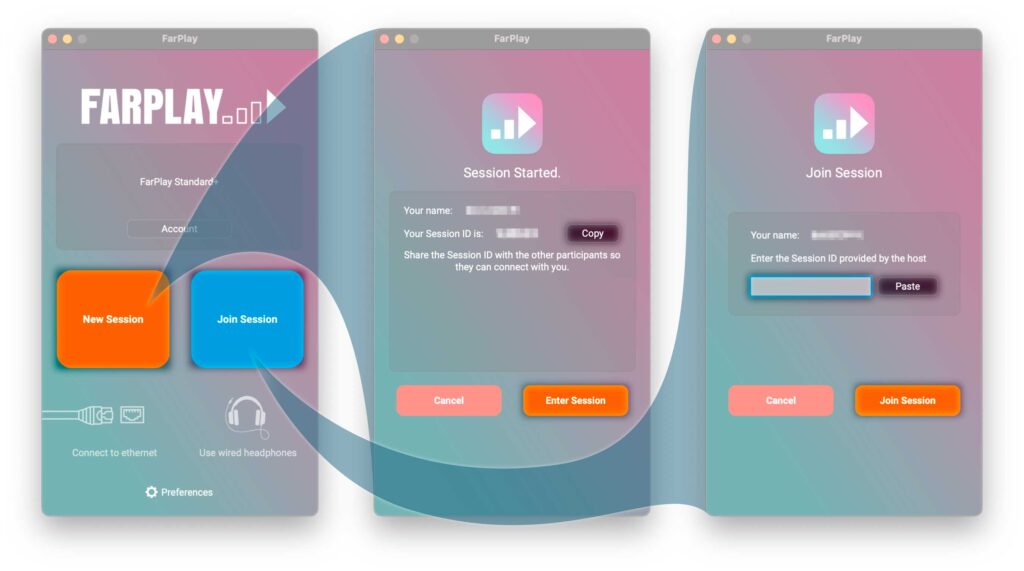
Set monitoring levels
- Under You (Your Name), you can adjust the Monitor slider (used previously to test your headphones) to adjust how loudly you hear your own voice through your headphones. Some people prefer to rely entirely on the acoustic sound they’re producing in the room to hear themselves; if that’s your case, you’ll want this muted (drag all the way to the left).
- The Channels pull-down menu can be used to verify/change the channels you are sending.
- Clicking the Mute button will silence the audio you transmit (useful for coughing or taking a phone call).
- Under the Remote User’s Name / Remote sound, you’ll see a second slider labeled Monitor. Here, you can set the level of the other participants in your headphones.
Set your latency
- Under the Remote User’s Name / Remote sound, look for a lower latency — cleaner sound slider. Drag this “latency slider” toward the right for fewer audio glitches (at the expense of higher latency). Drag the latency slider toward the left for lower latency (at the expense of more frequent audio glitches). In Auto latency mode (
 , on by default), FarPlay keeps adjusting your latency to try to maintain the level of audio quality you’ve chosen. In manual latency mode, FarPlay tries to maintain the level of latency you’ve chosen. The green bar indicates a range of slider positions corresponding to recommended compromises between latency and static.
, on by default), FarPlay keeps adjusting your latency to try to maintain the level of audio quality you’ve chosen. In manual latency mode, FarPlay tries to maintain the level of latency you’ve chosen. The green bar indicates a range of slider positions corresponding to recommended compromises between latency and static.
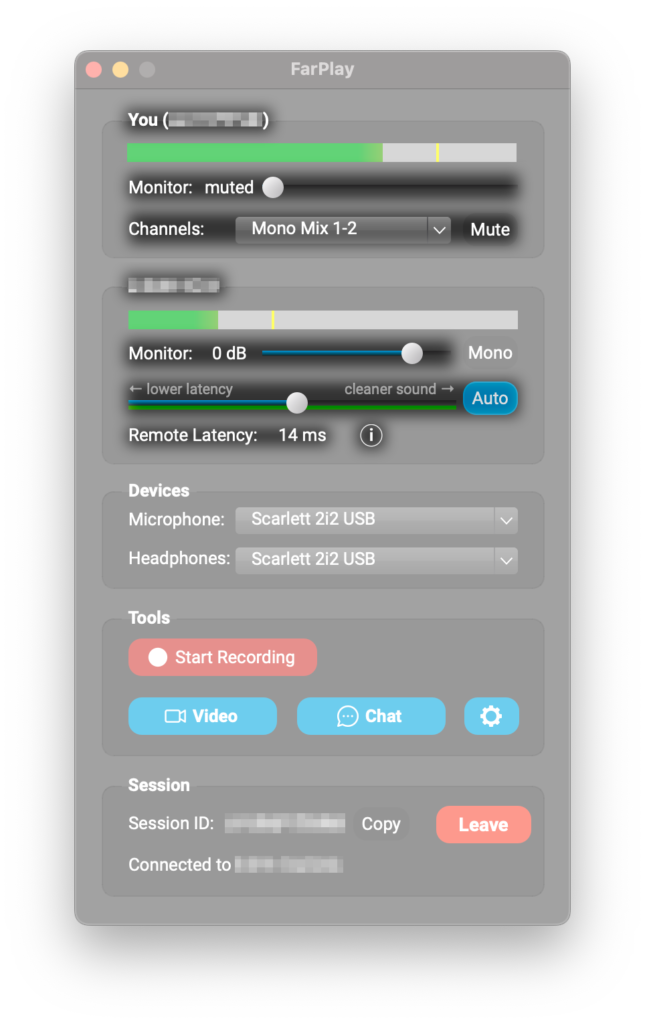
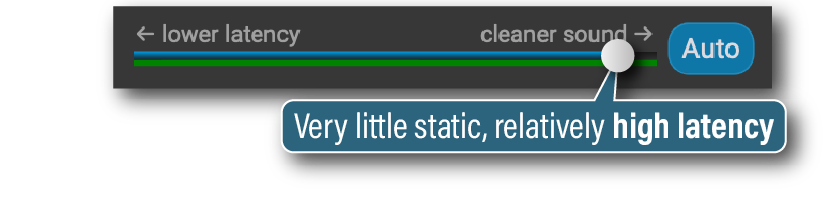
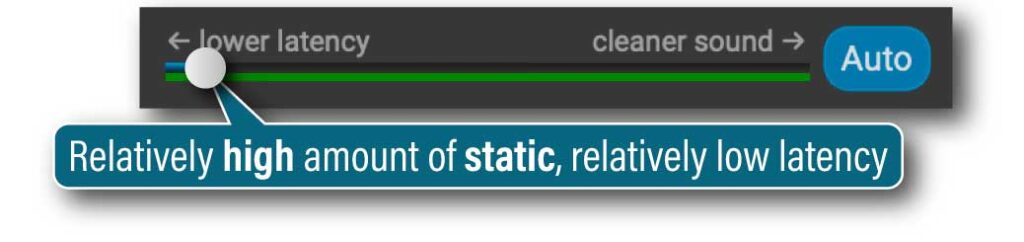
- You can see how dragging the latency slider affects the delay between capturing of audio at a remote microphone and the playback of that same audio in your headphones. An estimate of this delay is reported as a “Remote Latency“. ⚠ If someone in a musical ensemble notices unusually high Remote Latency, possible culprits to eliminate include someone forgetting to use Ethernet with Wi-Fi turned OFF, a network-intensive application running on someone’s home network (backing up files, for example), and an application hogging processing power on someone’s computer.
- An illustrated explanation of what you can do with the latency slider is built into FarPlay: to access, click the ⓘ.
Multi-user session controls
FarPlay subscribers can create sessions with more than two participants.- In multi-user sessions, a side-panel appears to the right. The Monitor slider under Remote Sound in the main panel at the left manages the level of the overall mix, and the Gain sliders in the side-panel at the right control the individual levels the remote participants contributing to the overall mix.
- In multi-user sessions, dragging the latency slider in the main panel at the left drags the individual latency sliders in the side-panel at the right. You can individually drag the latency sliders in the panel at the right to manage latency separately for individual remote users.
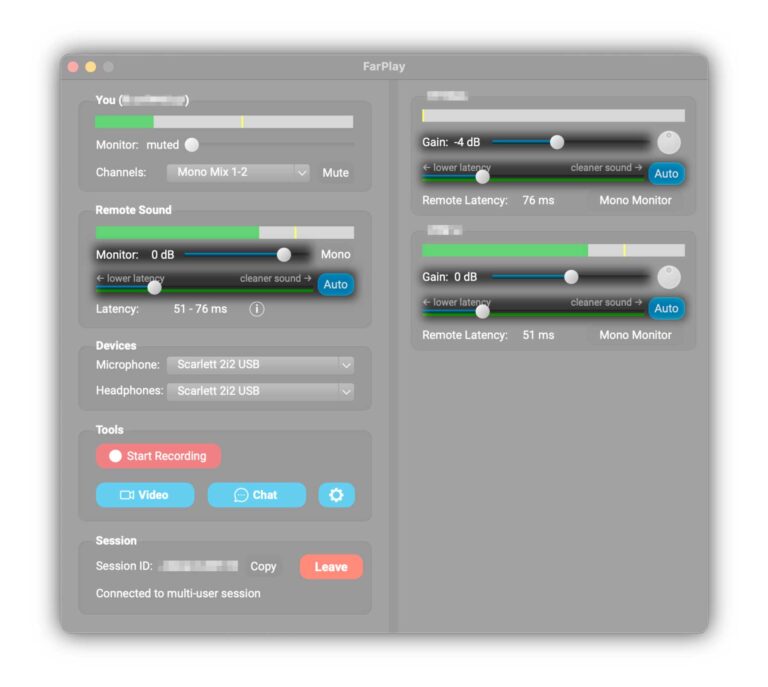
Start Video
FarPlay includes built-in video.
- In the Tools section, click Video to open the video window. The Choose your camera button
 at the top-left corner of the video window lets you choose the camera you want to use share video. For more information, go to our detailed instructions for using FarPlay video.
at the top-left corner of the video window lets you choose the camera you want to use share video. For more information, go to our detailed instructions for using FarPlay video.
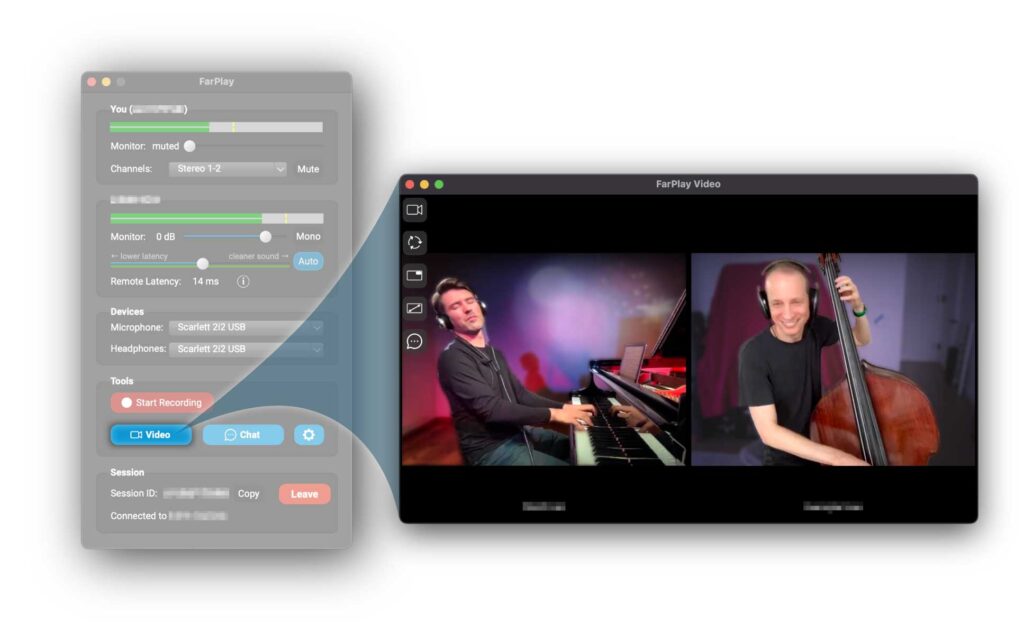
Record
- If you have a FarPlay subscription, you can open a menu of types of recordings you can make by clicking the Start Recording button under Tools.
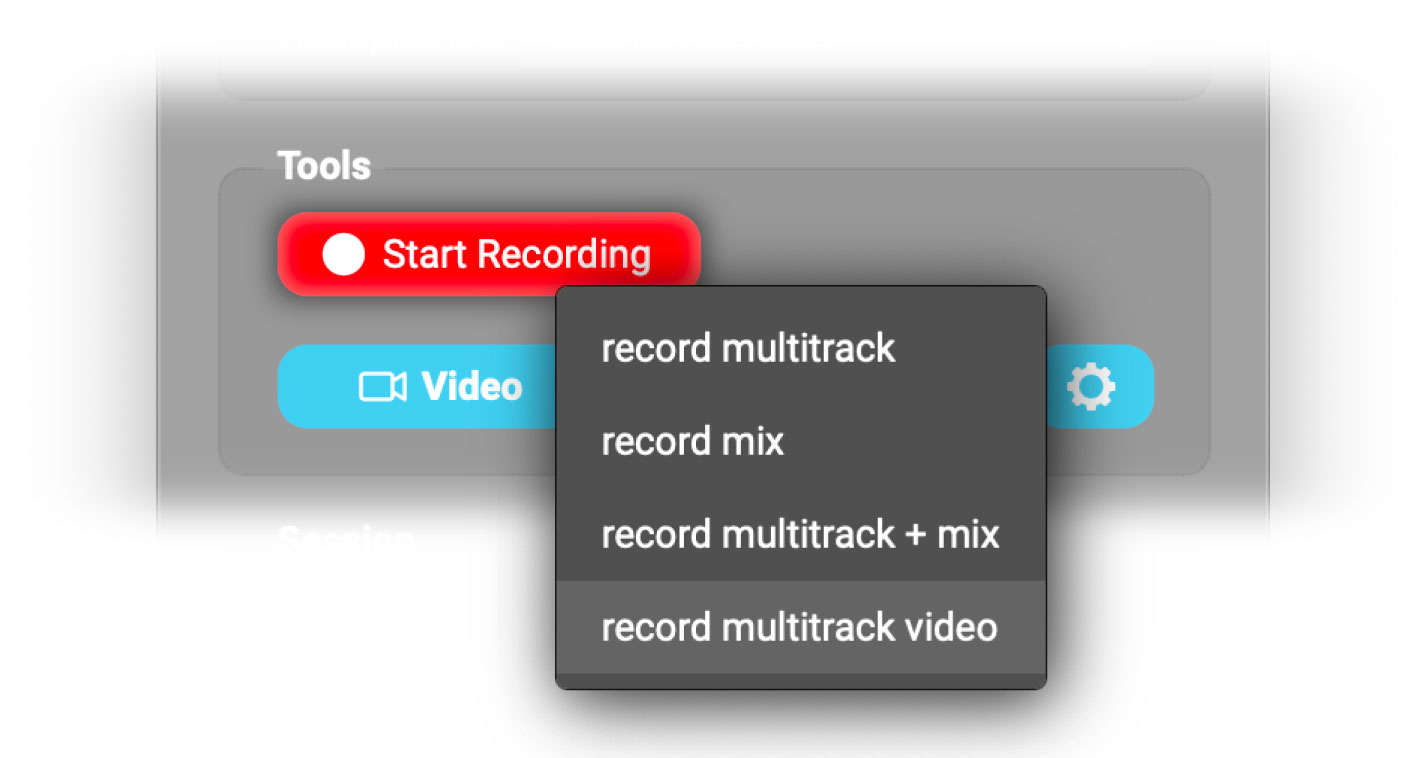
FarPlay’s multi-track recording feature, enabled with a Standard+ subscription, allows you to record separate, perfectly synched tracks (stems) for each of the participants, which you can later import into a DAW for mixing. Thanks to FarPlay’s state-of-the-art internal latency management, your audio recordings are processed with a far longer buffer latency than the ultra-low-latency audio you hear in your headphones. This means that you can confidently use the lowest latency to make music, which may result in audio glitches in your monitoring, with the knowledge that your recordings will come out clean.
Subscribers can also use FarPlay’s built-in video recording—no need to run a 3rd-party screen capture application! Exported “combined video” presents multiple participant video feeds in a single view. Both Standard and Standard+ subscribers can record combined video, and Standard+ subscribers also get individual video tracks for individual participants (convenient for video editing). To get started, go to the Tools section and click Start Recording. Choose record multitrack video (for Standard+ subscribers) or record mix video (for Standard subscribers) in the context menu. Learn more about video recording using our step-by-step instructions.
Have fun!
You’re now connected to the other participants with the lowest latency possible today. You’ll feel a world of difference compared to other communication platforms. Our mission is to make it easy for people to make music together, and we hope FarPlay brings more music into your life. Even if you’re not using FarPlay to make music, you should feel a much more direct, human connection, even in everyday conversation.
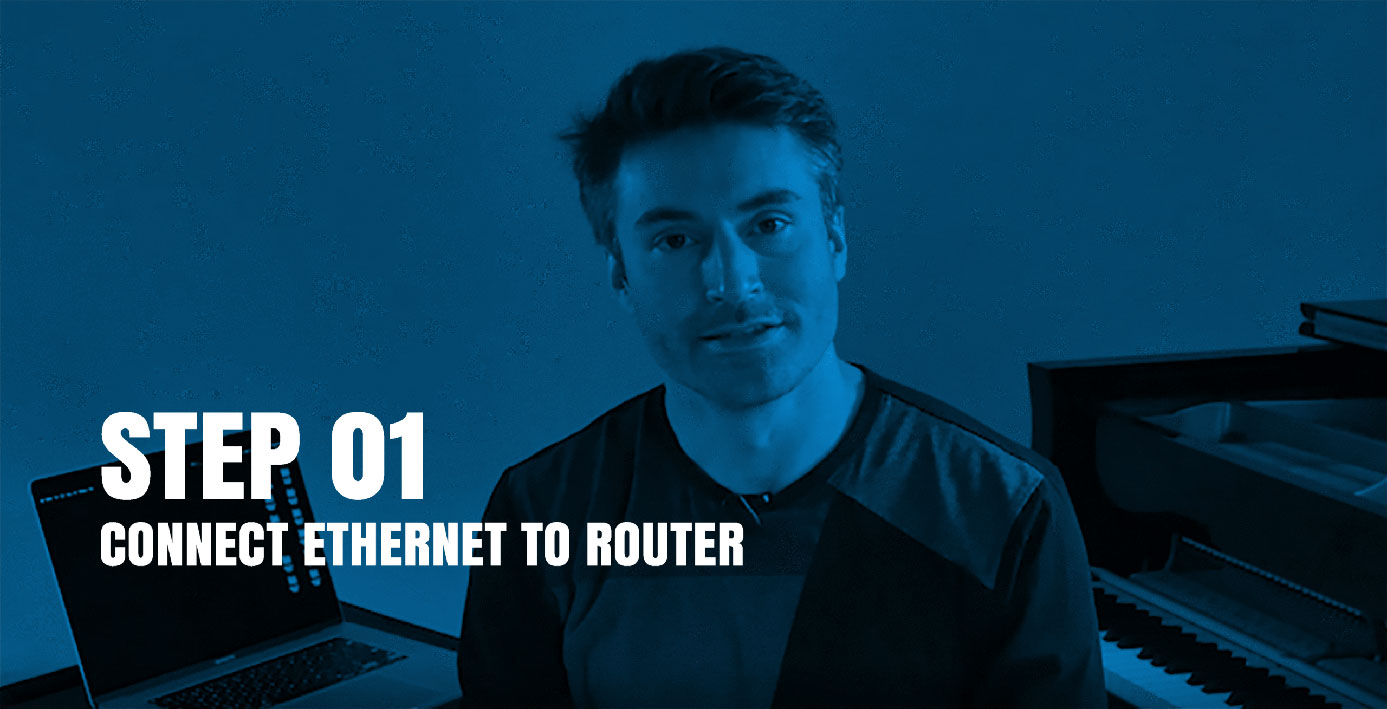


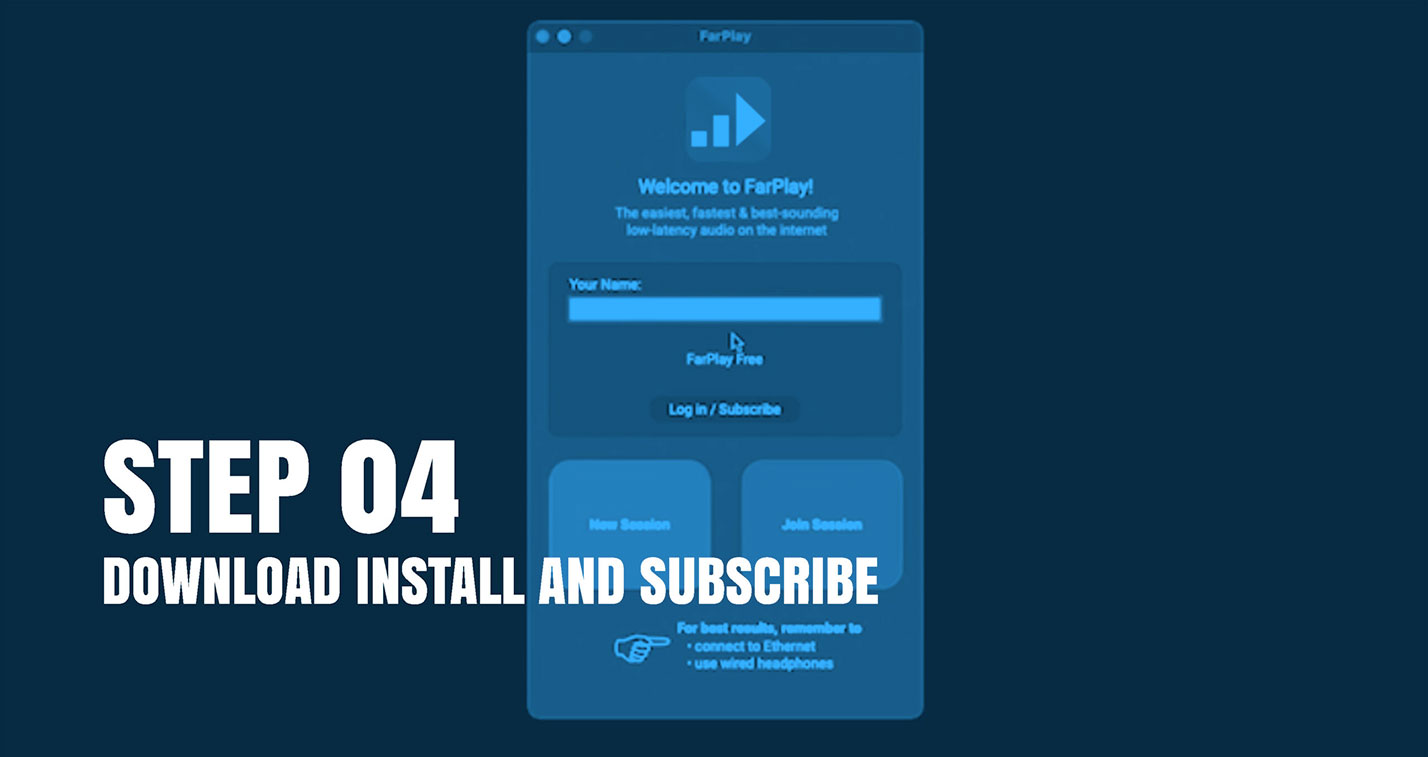
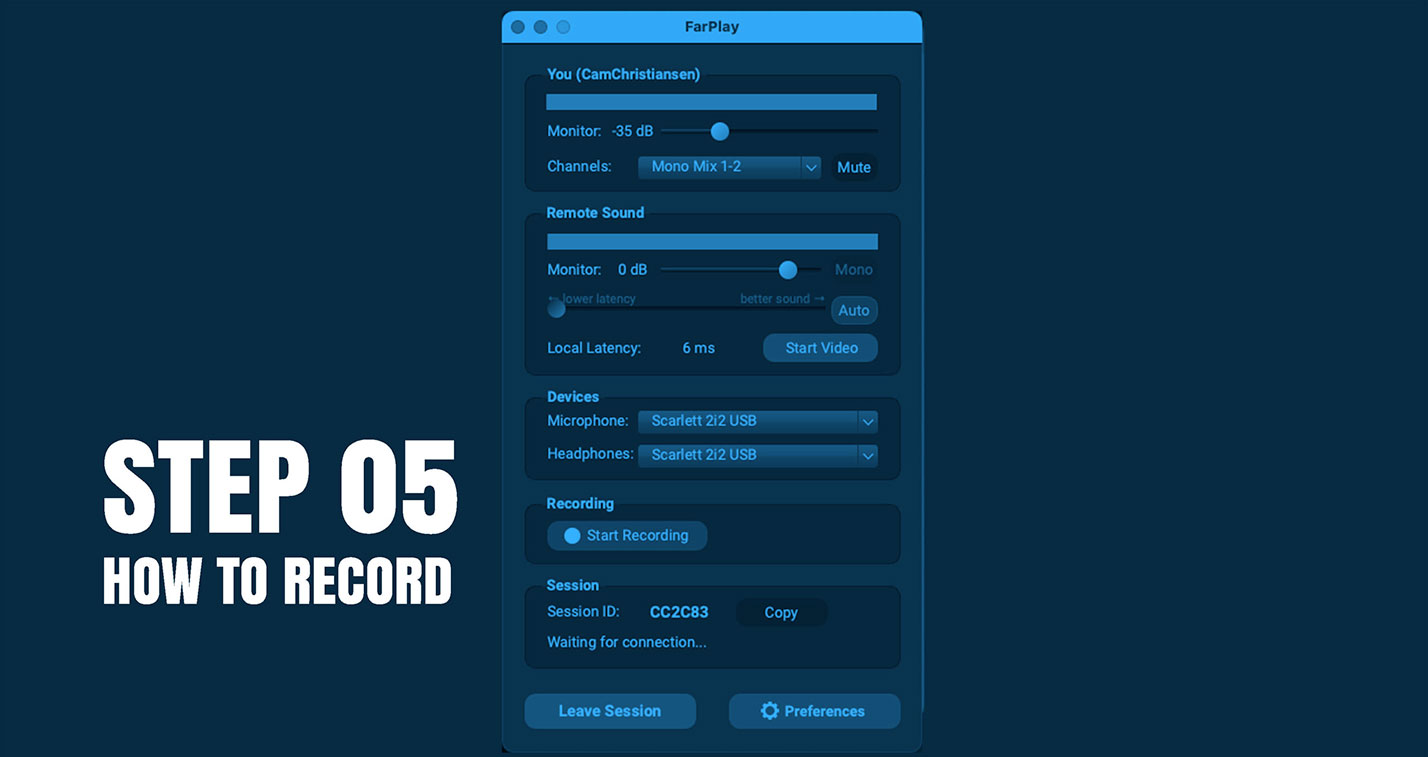
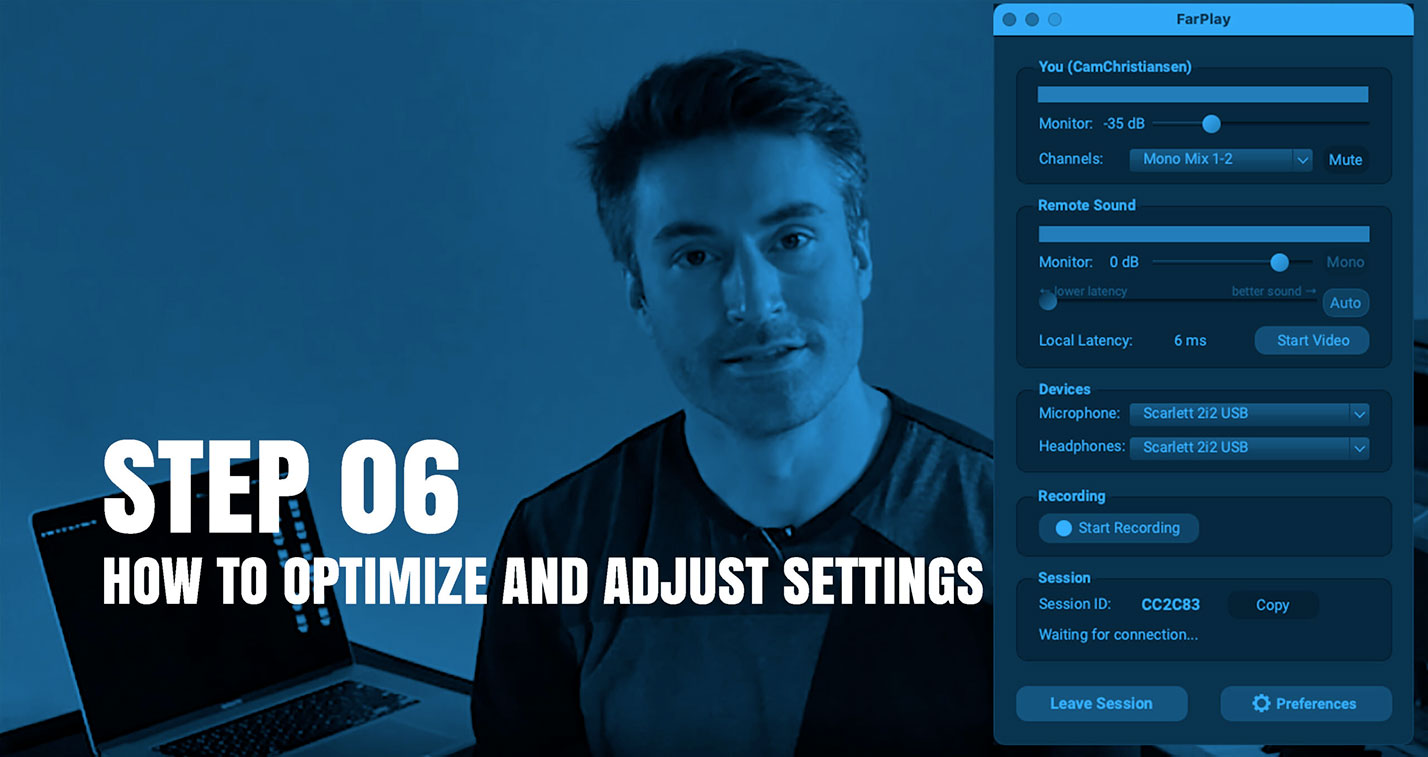
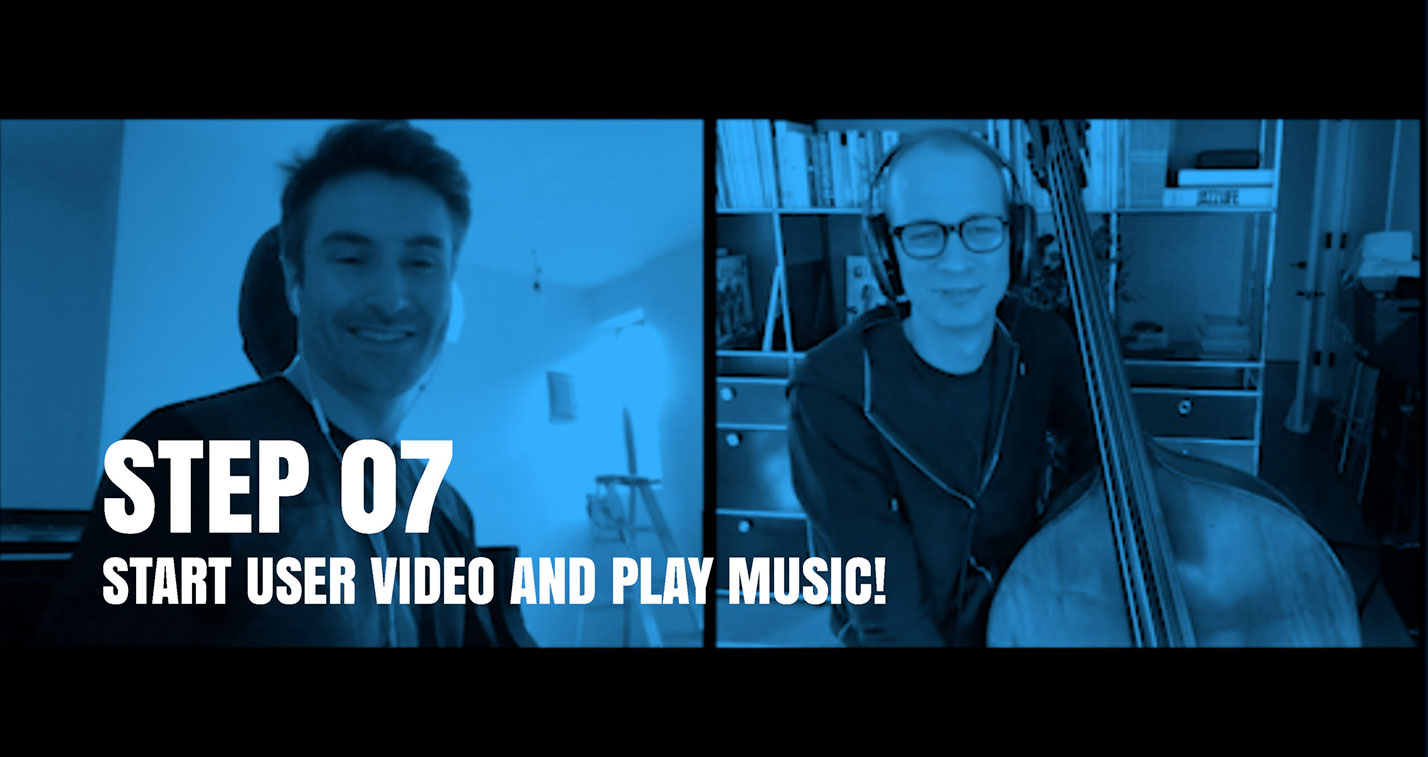
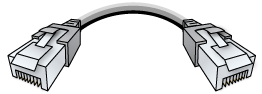 to a LAN port on your main router
to a LAN port on your main router  , on by default), FarPlay keeps adjusting your latency to try to maintain the level of audio quality you’ve chosen. In manual latency mode, FarPlay tries to maintain the level of latency you’ve chosen. The
, on by default), FarPlay keeps adjusting your latency to try to maintain the level of audio quality you’ve chosen. In manual latency mode, FarPlay tries to maintain the level of latency you’ve chosen. The