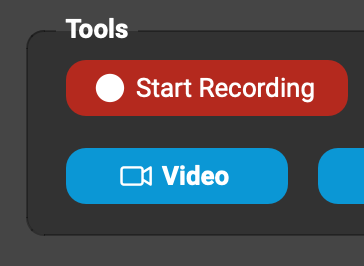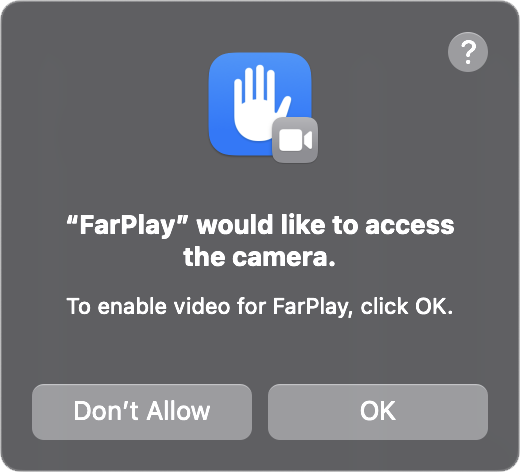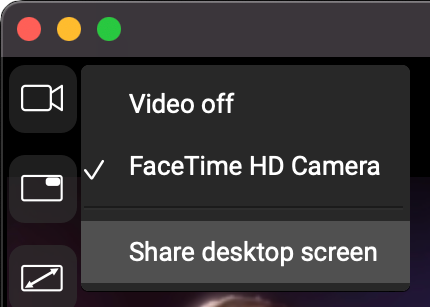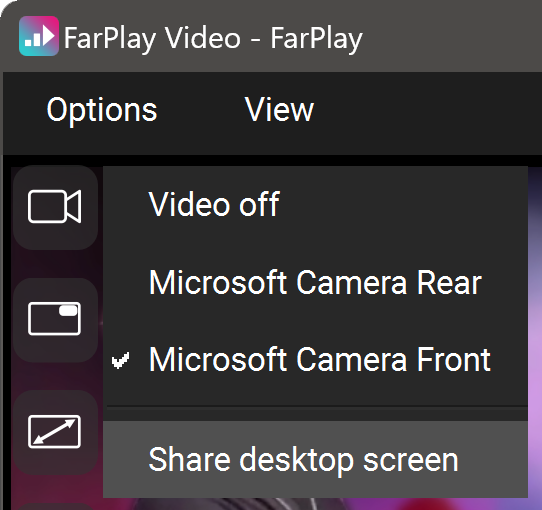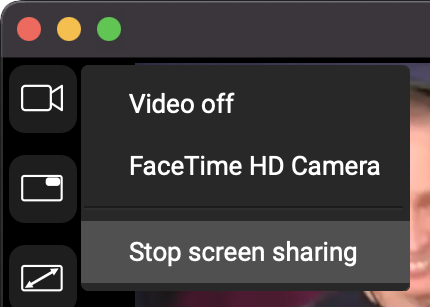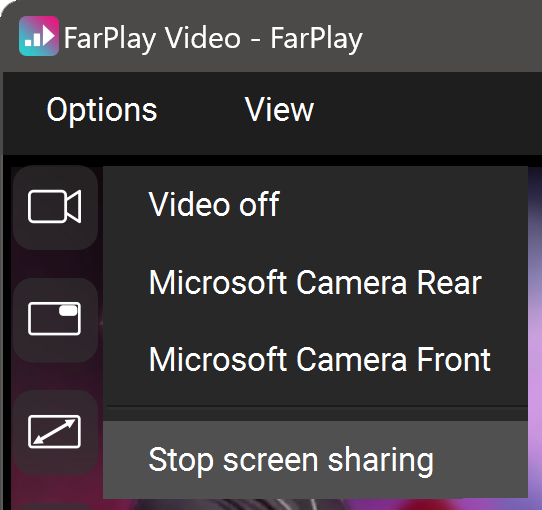QUICKSTART
Before you start, please take a look at our requirements. FarPlay requires wired headphones. For the best possible latency, connect to the internet with an Ethernet cable. Questions about your setup? Use our forum, and we’ll respond as soon as we can!
Step Zero: Choose Your Setup
My computer
I'm on Mac
I'm on Windows
My audio
I don't have an external audio interface
I have an external audio interface
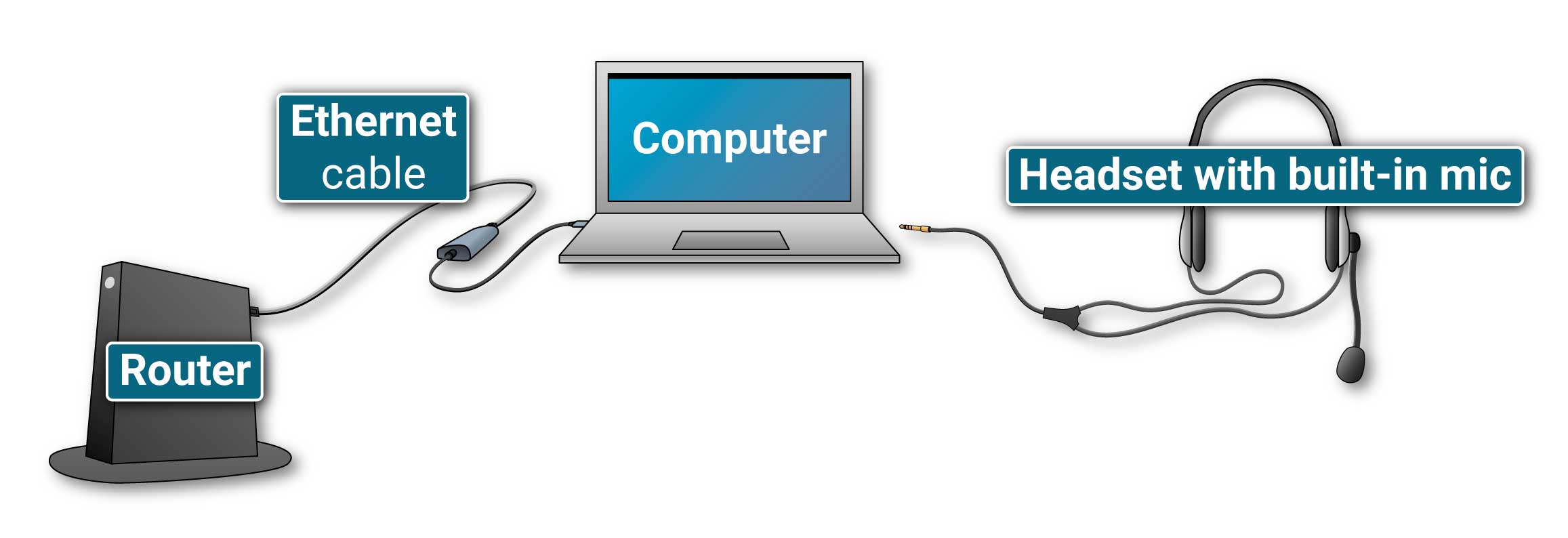
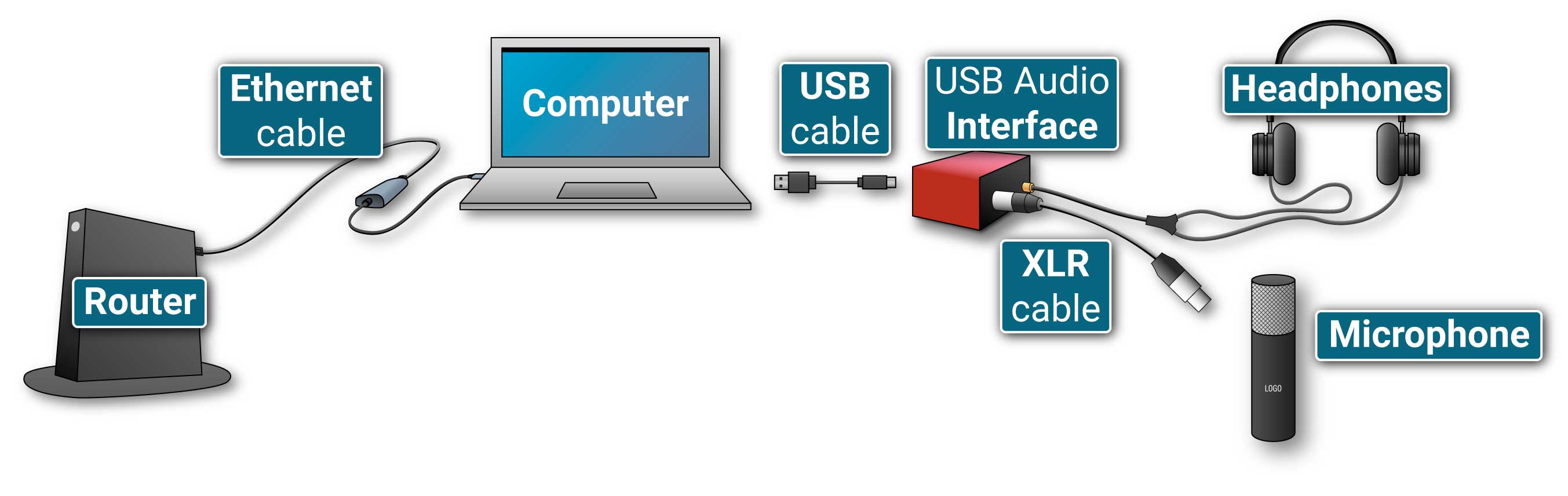
Step One: Get Ready
1. Connect equipment
- Make sure your computer is plugged in to power.
- Use an Ethernet cable
 to connect your computer to your main router (not a wireless extender/repeater router or Ethernet-over-Power adapter). If your computer doesn’t have an Ethernet port, use a USB-C-to-Ethernet adaptor or USB-A-to-Ethernet adaptor.
to connect your computer to your main router (not a wireless extender/repeater router or Ethernet-over-Power adapter). If your computer doesn’t have an Ethernet port, use a USB-C-to-Ethernet adaptor or USB-A-to-Ethernet adaptor. - On your computer, turn off Wi-Fi.
- Plug an integrated headset
 (combines headphones with mic) into the 3.5-mm jack on your computer.
(combines headphones with mic) into the 3.5-mm jack on your computer.
- ⚠ Make sure you have installed manufacturer-provided ASIO drivers for your USB audio interface on your computer according to manufacturer instructions.
- Use a USB cable to connect your USB audio interface to your computer.
- Use an XLR mic cable to connect your mic to an input jack on your USB audio interface.
- If your microphone needs 48-V phantom power (examples: condenser microphone, dynamic microphone with in-line preamp like a “CloudLifter”), turn 48-V phantom power on on your USB audio interface after connecting your mic.
- Plug your headphones
 into the headphones jack on your USB audio interface. If your headphones plug is too small for your headphones jack, check whether your headphones came with a a 1/4″-to-3.5 mm adapter (buy one if needed).
into the headphones jack on your USB audio interface. If your headphones plug is too small for your headphones jack, check whether your headphones came with a a 1/4″-to-3.5 mm adapter (buy one if needed).
2. Download and install FarPlay
- Download FarPlay for free here. We support Mac, Windows and Linux (tablets and phones are not yet supported).
- Find the FarPlay installer in your Downloads folder. Open the installer and follow the instructions.

- Find the FarPlay installer in your Downloads folder. Open the installer.
- Click Yes when asked whether “you want to allow this app to make changes to your device.”

- Follow the instructions in the setup wizard.

- Open FarPlay. Give FarPlay permission to run.

- To access advanced FarPlay features like creating multi-user sessions and multi-track recording, please subscribe.
3. Configure and test your audio
Before connecting to anyone else, it’s a good idea to test your audio locally.- Click New Session. Enter your name in the Your name: box. Press OK.


- Click Enter Session. Click OK to allow FarPlay to access your microphone.

- Click New Session. Enter your name in the Your name: box. Press OK.

- Click Enter Session. Click OK to allow FarPlay to access your microphone.

- Click ⚙ Preferences.

- Enter your name in the field labeled Your Name.

- Use the Microphone pull-down menu to select your USB audio interface from the ASIO devices category (not the Windows audio devices category).

- In the Microphone row, choose Mono Mix and channels 1-2.

- Use the Headphones pull-down menu to select your USB audio interface from the ASIO devices category (not the Windows audio devices category).

- Click the ASIO Buffer Settings button to open a control panel provided by your audio interface manufacturer. If your audio interface’s control panel doesn’t open, try opening it from the Windows system tray.

- Select a buffer size of 16, 32, or 64 samples.

- In the FarPlay Preferences window, click OK.

- Click New Session. Click Enter Session.

- If you’re using a Mac from 2018 or later, click on the Control Center icon near the top-right corner of your screen. Then, click the Mic Mode button.

- In the Mic Mode panel, under FarPlay, make sure Standard, not Voice Isolation, is selected.

- In the main FarPlay window, find Devices and check that the Microphone and Headphones are set to the device you want to use. For example, when using Apple EarPods on a Mac, set Microphone to External Microphone and set Headphones to External Headphones.

- In the main FarPlay window, find Devices and check that the Microphone and Headphones are set to the device you want to use. For example, when using Apple EarPods into the 3.5-mm jack on Windows, try setting Microphone to Headset Microphone (Realtek …) and Headphones to Headphones (Realtek …). The exact settings on your computer might have slightly different names.

- In the main FarPlay window, find Devices and check that the Microphone and Headphones are set to the device you want to use. For example, when using a Focusrite Scarlett audio interface on a Mac, set Microphone to Scarlett … USB and set Headphones to Scarlett … USB.

- Test your mic: Speak into your microphone. Check that you see movement in the volume meter under You (…) at the top of the window (if not, make sure you’ve granted FarPlay mic permissions on Macmic permissions on Windows).

- If the volume of your voice is too low (hardly any green when you speak) or too high (lots of red when you speak/sing), adjust the gain knob on your mic. If your mic has no gain knob, click the Control Center (near top-right corner of screen) and choose Sound.

- Choose Sound Settings.

- Click on the Input tab. Click to highlight the mic you’re using.

- Drag the Input volume slider until you’re happy with the mic level. In the level meter under You (…) in FarPlay, you want to see green when speaking, and you want to avoid seeing red when singing/playing. You can close the Mac Sound Settings window once you’ve adjusted your mic volume.

- Test your headphones: Drag the Monitor slider under your volume meter to the right. Listen to make sure you hear your own voice in your headphones as you talk.

- If the volume of your voice is too low (hardly any green when you speak) or too high (lots of red when you speak/sing), or if you sound garbly, robotic, or distant, click Start > Settings > System > Sound.
- Click More Sound Settings (Windows 11) or Sound Control Panel (Windows 10).
- In the Recording tab of the Sound Control Panel, double-click on your microphone (example: Headset Microphone).

- If your mic has no external gain knob, click on the Levels tab and adjust the mic level slider to adjust your mic volume. In the level meter under You (…) in FarPlay, you want to see green when speaking, and you want to avoid seeing red when singing/playing. Click Apply in the Windows mic settings panel.

- To fix distorted, garbly audio, click Advanced.

- Look for a Signal Enhancements section and make sure the checkbox for Enable audio enhancements (or Enable sound effects) is unchecked. Click OK.

- In FarPlay, check your local latency. This is the amount of time your computer takes to receive audio from your mic and play it back through your headphones.

- If your local latency is higher than 6ms, consider getting an external audio interface to lower latency. If this is not possible, click the Preferences gear icon
 and, in the Preferences > General Options tab that appears, set the Audio Buffer Size to 16 (0.3 ms), click Apply, listen to how you sound in your headphones, and look at your local latency. Try, at least, also audio buffer sizes of Default: 128 (2.7 ms) and 480 (10 ms). Keep the audio buffer size that lets you hear your voice in your headphones without crackling and that gives the lowest local latency.
and, in the Preferences > General Options tab that appears, set the Audio Buffer Size to 16 (0.3 ms), click Apply, listen to how you sound in your headphones, and look at your local latency. Try, at least, also audio buffer sizes of Default: 128 (2.7 ms) and 480 (10 ms). Keep the audio buffer size that lets you hear your voice in your headphones without crackling and that gives the lowest local latency.
 try changing your buffer size using Preferences > ASIO Buffer Settings (again, 16, 32, and 64 samples are reasonable buffer sizes to try—pick a size that gives you the lowest local latency while avoiding crackling in your audio).
try changing your buffer size using Preferences > ASIO Buffer Settings (again, 16, 32, and 64 samples are reasonable buffer sizes to try—pick a size that gives you the lowest local latency while avoiding crackling in your audio).
- Click
 to return to the FarPlay welcome screen.
to return to the FarPlay welcome screen.
Step Two: Connect
4. Create a session, or join an existing one
- If you’re creating a session, click New Session.

- Click Invite and Copy Invitation Link so you can share your invitation link with other participants (by email or text, for example). Then, click Enter Session.

- If you’re joining a session someone else has created, click the invitation link they sent you.
- If you’d like to rejoin another user’s Persistent Room or a recent session, click the Join Session button for a list of sessions and rooms.

- If someone has shared a session ID (instead of an invitation link) with you, click the Join Session button, choose Join by Session ID (if a menu appears), and then click Paste. Then, click Join Session.

5. Set monitoring levels
- Under You (Your Name), drag the Monitor slider to the right to increase the volume of your voice in your headphones or drag the Monitor slider to the left to decrease the volume of your voice in your headphones.


- Click the
 button when you want to silence the audio you transmit (examples: when coughing).
button when you want to silence the audio you transmit (examples: when coughing). - Under the Remote User’s Name / Remote sound, drag the Monitor slider to the right to increase the volume of remote sound in your headphones or drag the Monitor slider to the left to decrease the volume of remote sound in your headphones.

6. Set your latency
- Under the Remote User’s Name / Remote sound, find the lower latency — cleaner sound slider.

- Drag this “latency slider” toward the right for fewer audio glitches (at the expense of higher latency).

- Drag the latency slider toward the left for lower latency (at the expense of more frequent audio glitches).

- Keep Auto latency mode (
 , on by default) turned on if you want FarPlay to try to maintain stable audio quality (good for conversations).
, on by default) turned on if you want FarPlay to try to maintain stable audio quality (good for conversations). - Click the Auto button to switch to manual latency mode (
 ) if you want FarPlay to try to maintain stable latency (good for making music).
) if you want FarPlay to try to maintain stable latency (good for making music).
The “Remote Latency” is an estimate of the time it takes to get audio from a remote mic to your headphones.
 ⚠ If someone in a musical ensemble notices unusually high Remote Latency, check that everyone is using Ethernet with Wi-Fi turned OFF. Make sure no one is connecting using a wireless extender/repeater router or Ethernet-over-power adapter. Ask everyone to turn off VPN, if used. Have everyone quit all unnecessary applications.
⚠ If someone in a musical ensemble notices unusually high Remote Latency, check that everyone is using Ethernet with Wi-Fi turned OFF. Make sure no one is connecting using a wireless extender/repeater router or Ethernet-over-power adapter. Ask everyone to turn off VPN, if used. Have everyone quit all unnecessary applications.
 ⚠ If someone in a musical ensemble notices unusually high Remote Latency, check that everyone is using Ethernet with Wi-Fi turned OFF. Make sure no one is connecting using a wireless extender/repeater router or Ethernet-over-power adapter. Ask everyone to turn off VPN, if used. Have everyone quit all unnecessary applications.
⚠ If someone in a musical ensemble notices unusually high Remote Latency, check that everyone is using Ethernet with Wi-Fi turned OFF. Make sure no one is connecting using a wireless extender/repeater router or Ethernet-over-power adapter. Ask everyone to turn off VPN, if used. Have everyone quit all unnecessary applications.
7. Start built-in video
- In the Tools section, click Video to open the video window.

- Click OK to allow FarPlay to use the camera.

- Click the Camera button
 at the top-left corner of the video window to choose the camera you want to use share video.
at the top-left corner of the video window to choose the camera you want to use share video. - If you can’t get any video from your camera, give FarPlay permission to use your camera in your Mac settings.give FarPlay permission to use your camera in your Windows settings.
8. Share your screen
- To share your screen, click the Camera icon
 in the video window and choose Share desktop screen.
in the video window and choose Share desktop screen.


- If this is your first time sharing your screen in FarPlay, you’ll need to let macOS know that it’s OK for FarPlay to see your screen. Do this using our step-by-step instructions.
- To stop sharing your screen, click the Camera icon and choose Stop screen sharing.


9. Invite participants to a session
To invite participants to an active session, look in the Session section, click Invite, and choose Copy Invitation Link. Share your invitation link (for example, using text messages and emails). For sessions you create in free mode, the Invite button is disabled once you and one other participant are in the session. To create sessions with more users, subscribe.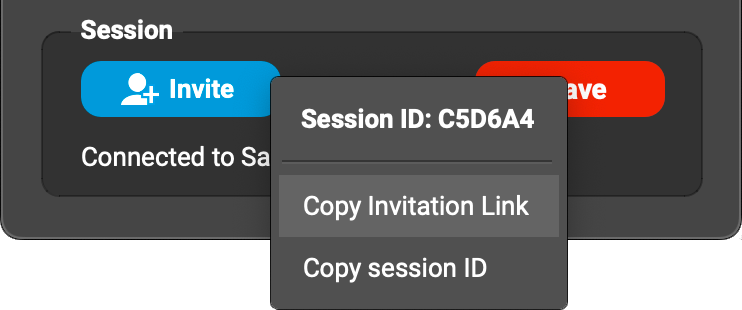
10. Multi-user session controls
FarPlay subscribers can create sessions with more than two participants. A subscription is not required for joining a multi-user session someone else has created. To learn about settings available in multi-user sessions, click here.11. Record
You can easily record audio and video with a FarPlay subscription or by joining a session created by a FarPlay For Teachers subscriber. Click the Start Recording button under Tools to see which options are available to you. Learn more at our recording page.
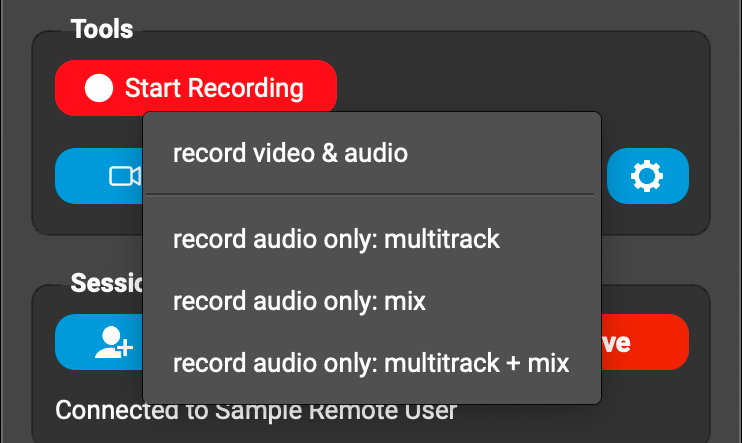
12. Input mixer
Want to bring audio into your FarPlay session from more than two channels of your audio device? How about mixing audio from a guitar amp, USB mic, and backing tracks playing in a web browser? FarPlay makes all of this convenient. See our mixer instructions to learn how.Have fun!
You’re now connected with the lowest latency possible today. You’ll feel a world of difference compared to other communication platforms. Our mission is to make it easy for people to make music together, and we hope FarPlay brings more music into your life. Even if you’re not using FarPlay to make music, you should feel a much more direct, human connection, even in everyday conversation.
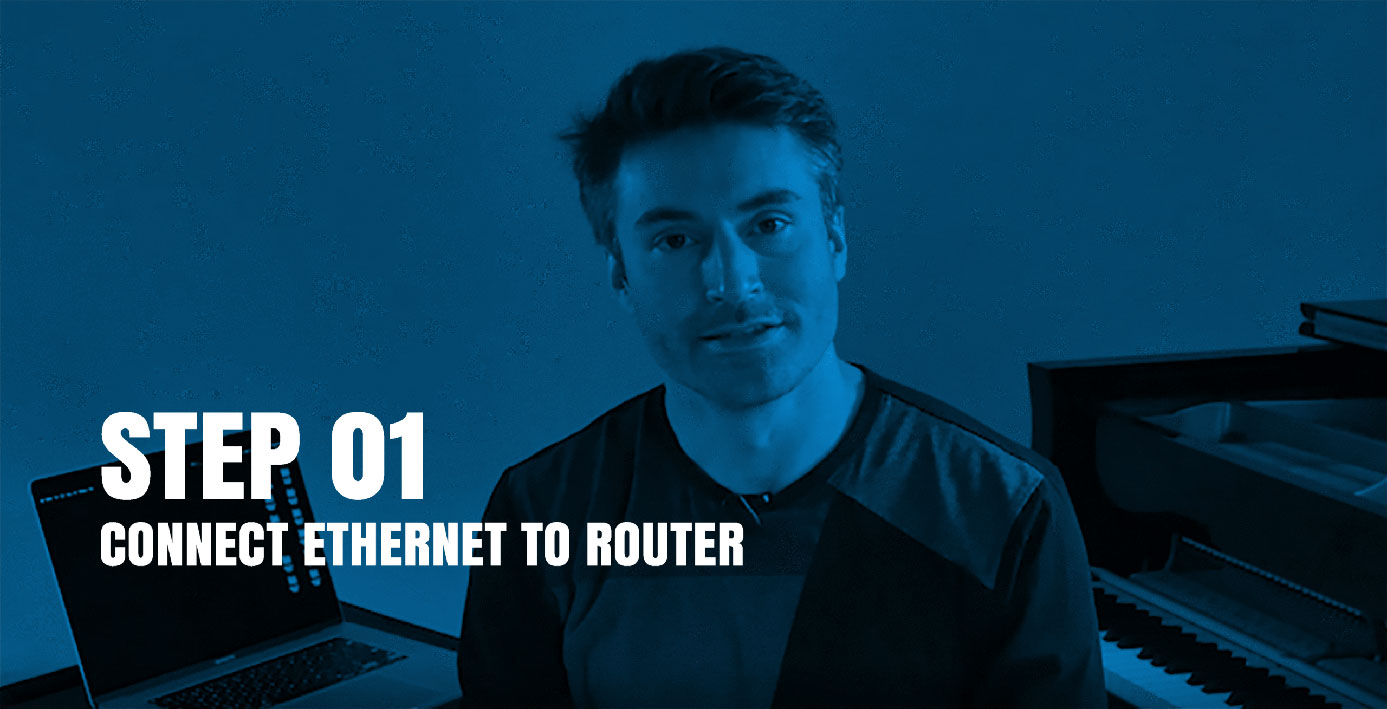


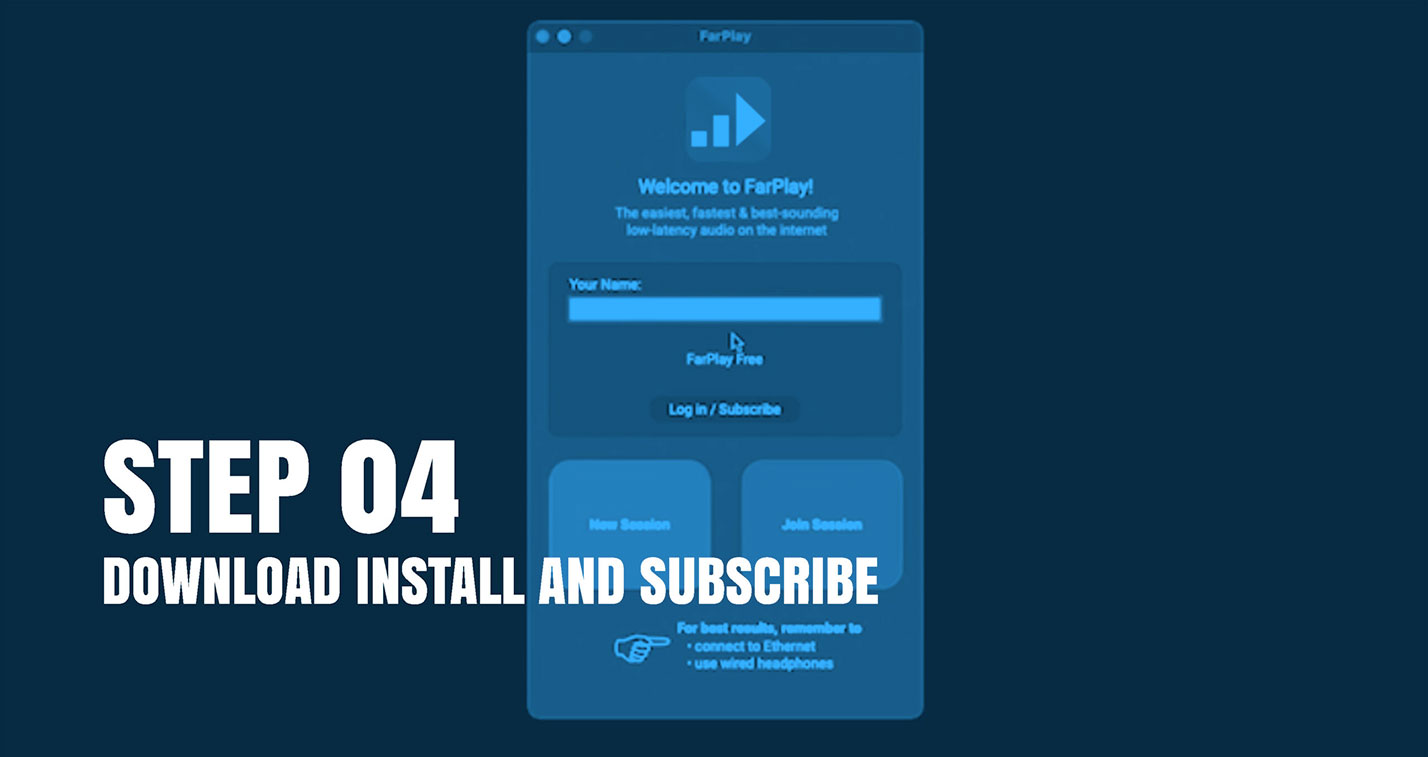
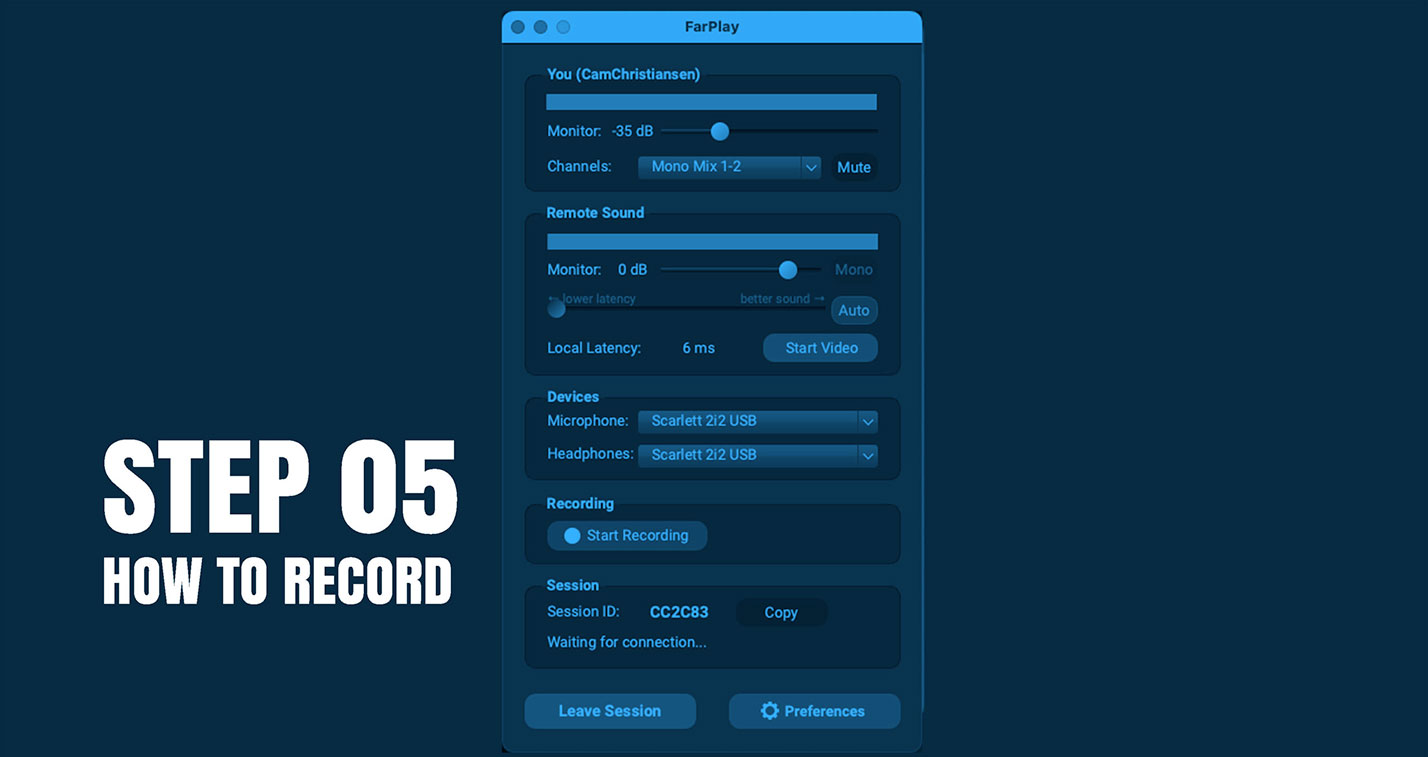
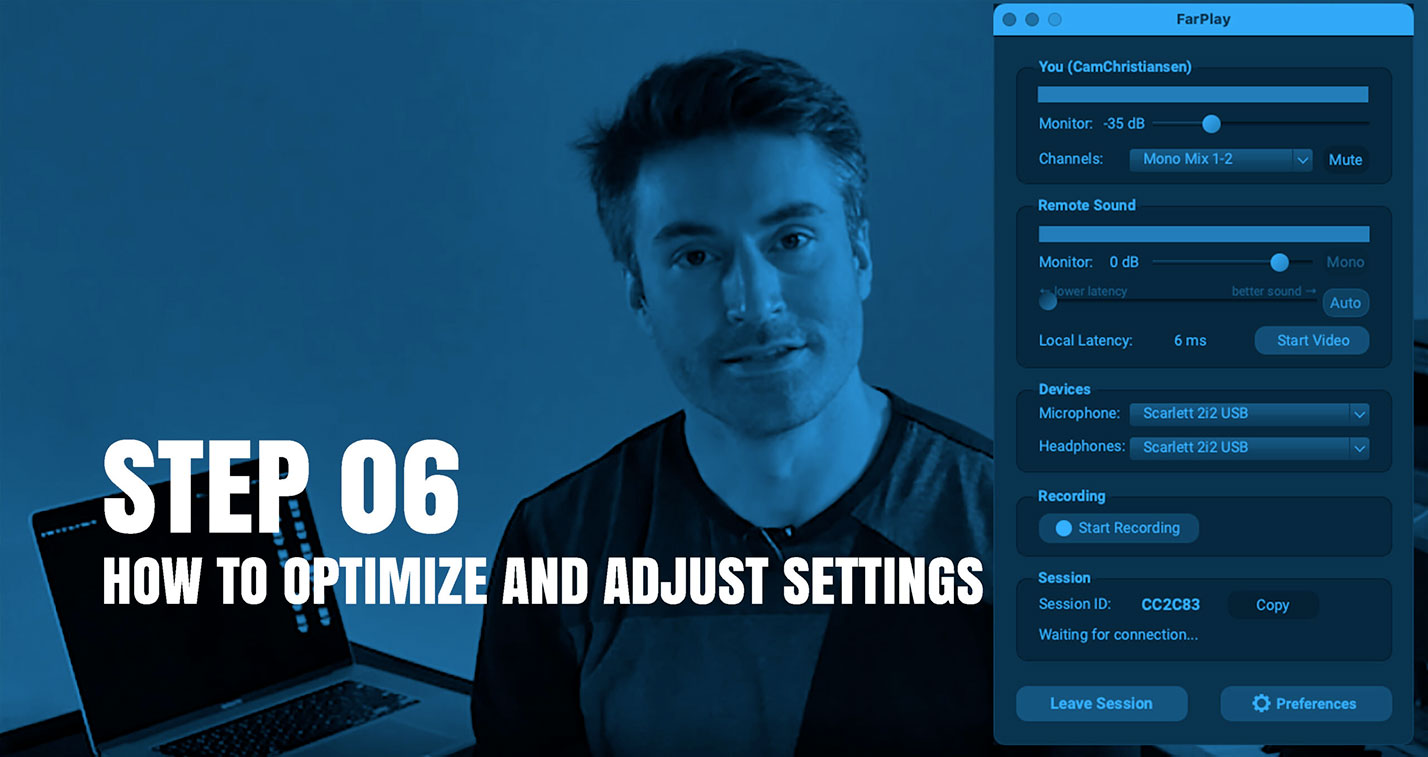
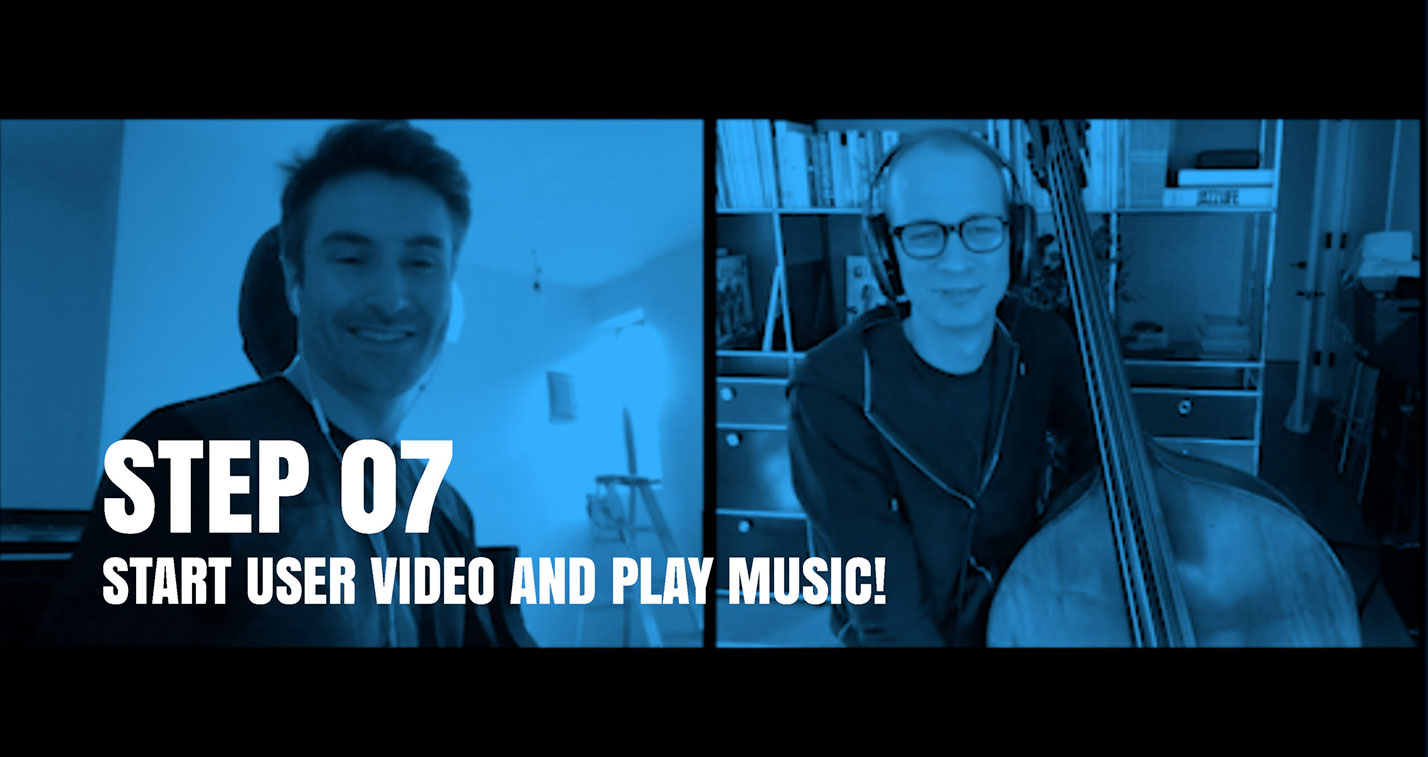
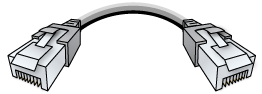 to connect your computer to your main router
to connect your computer to your main router 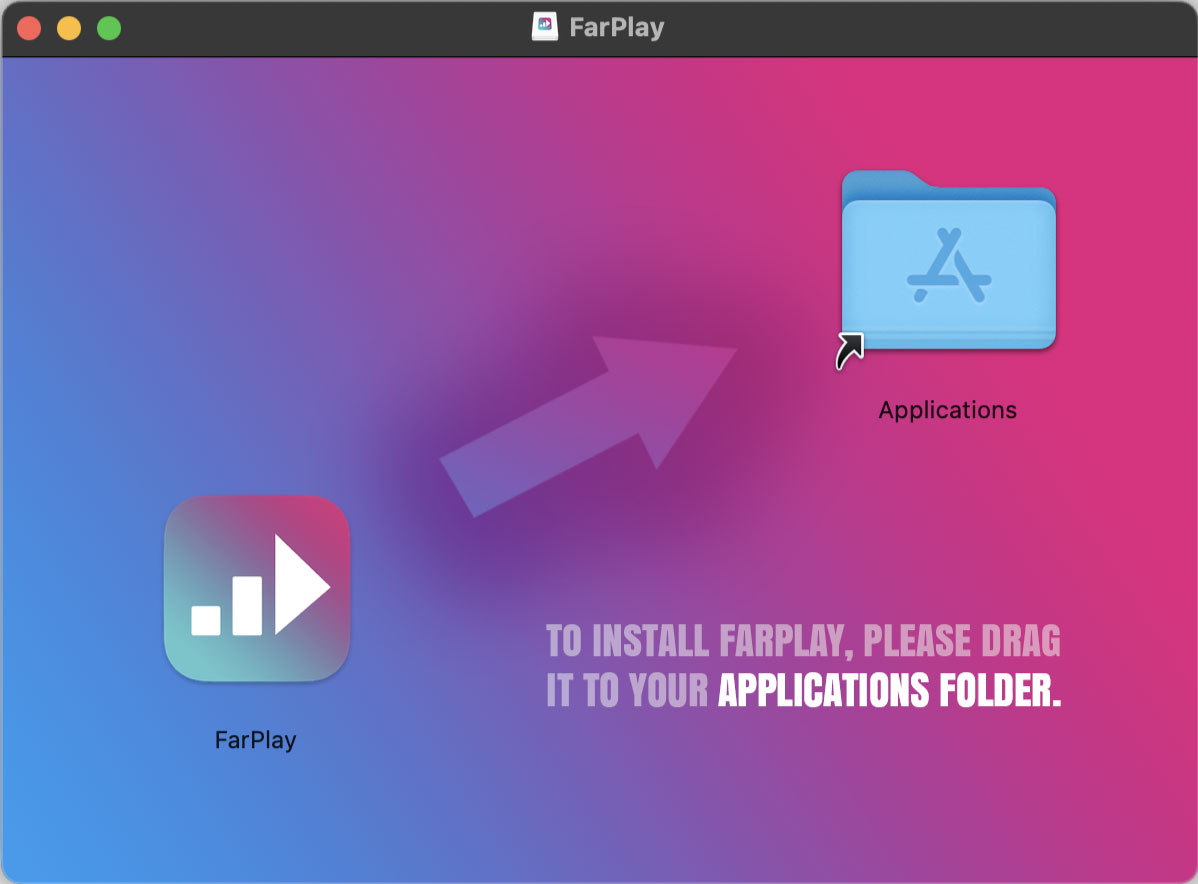
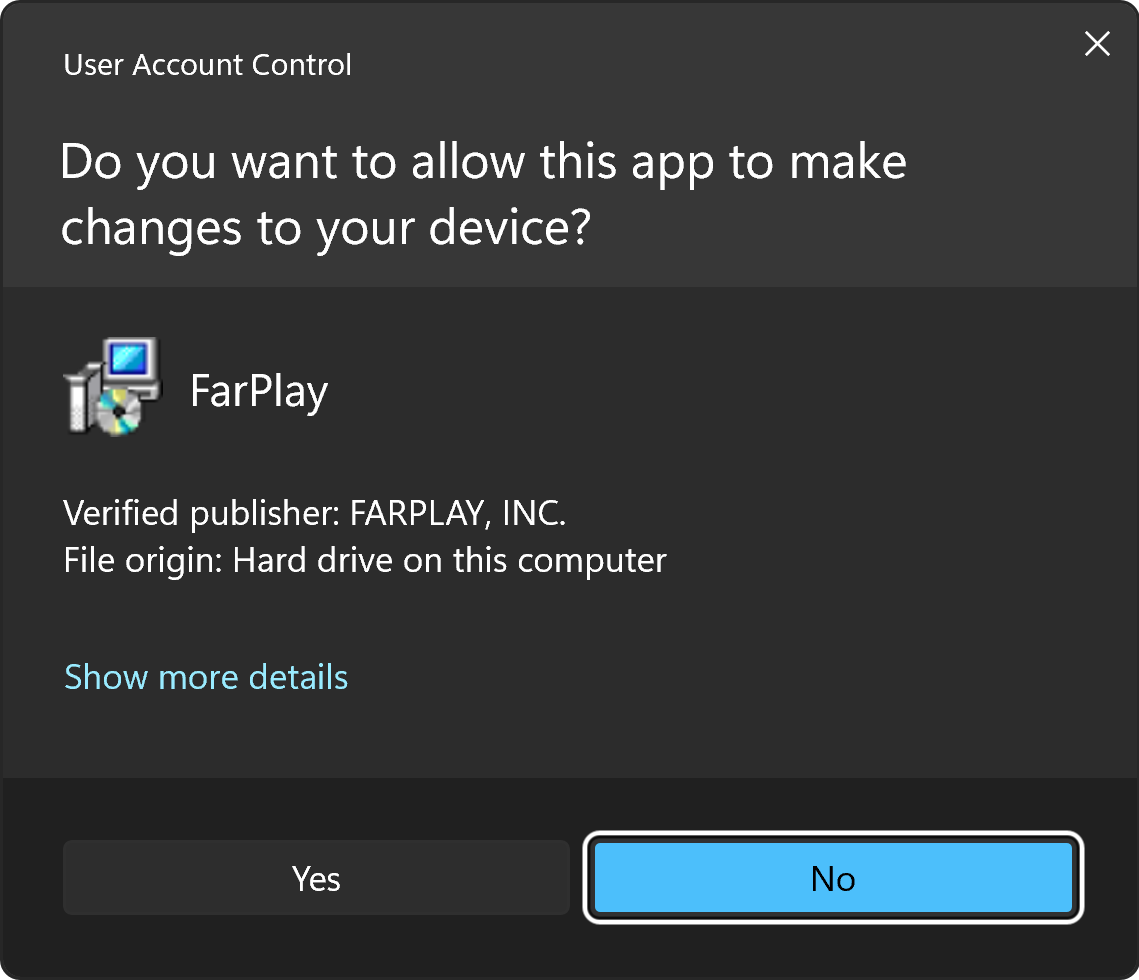
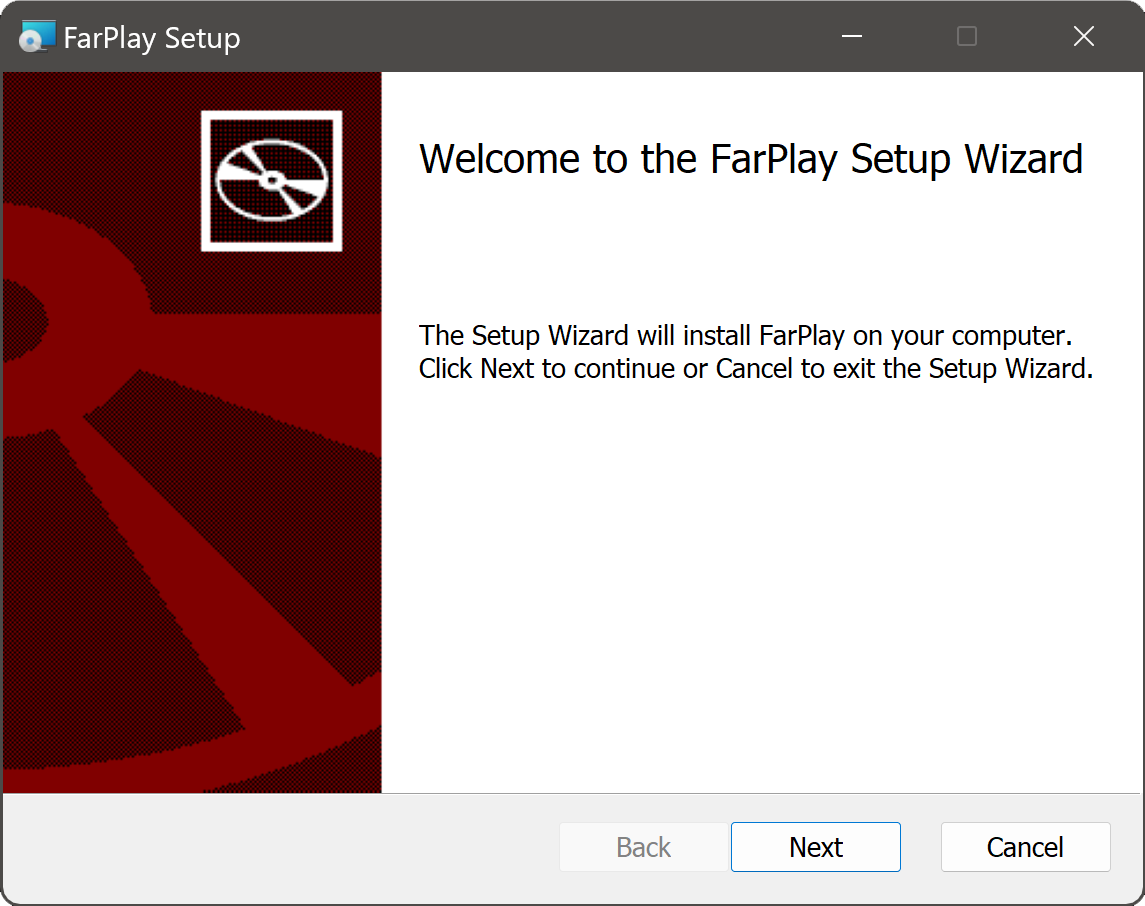
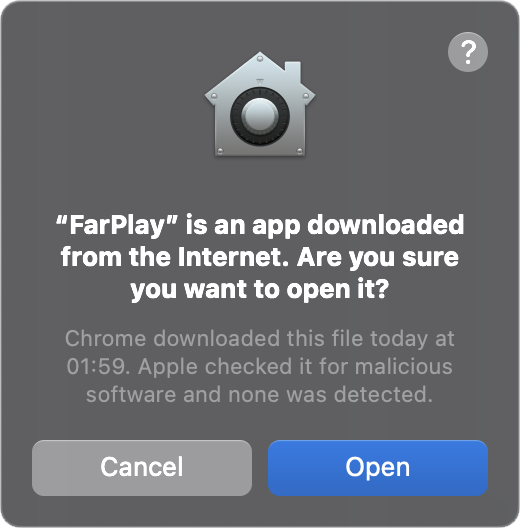
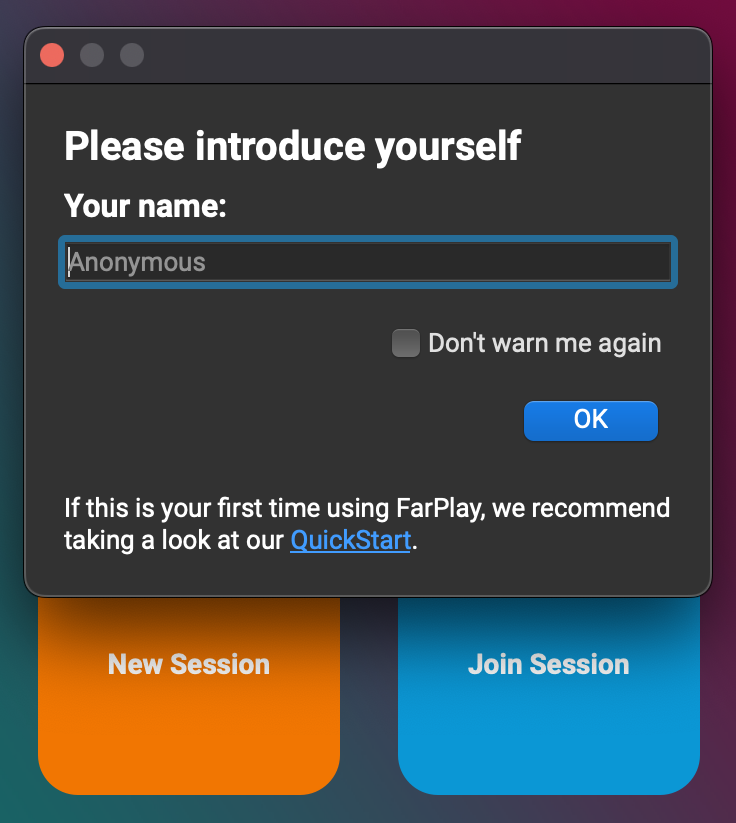
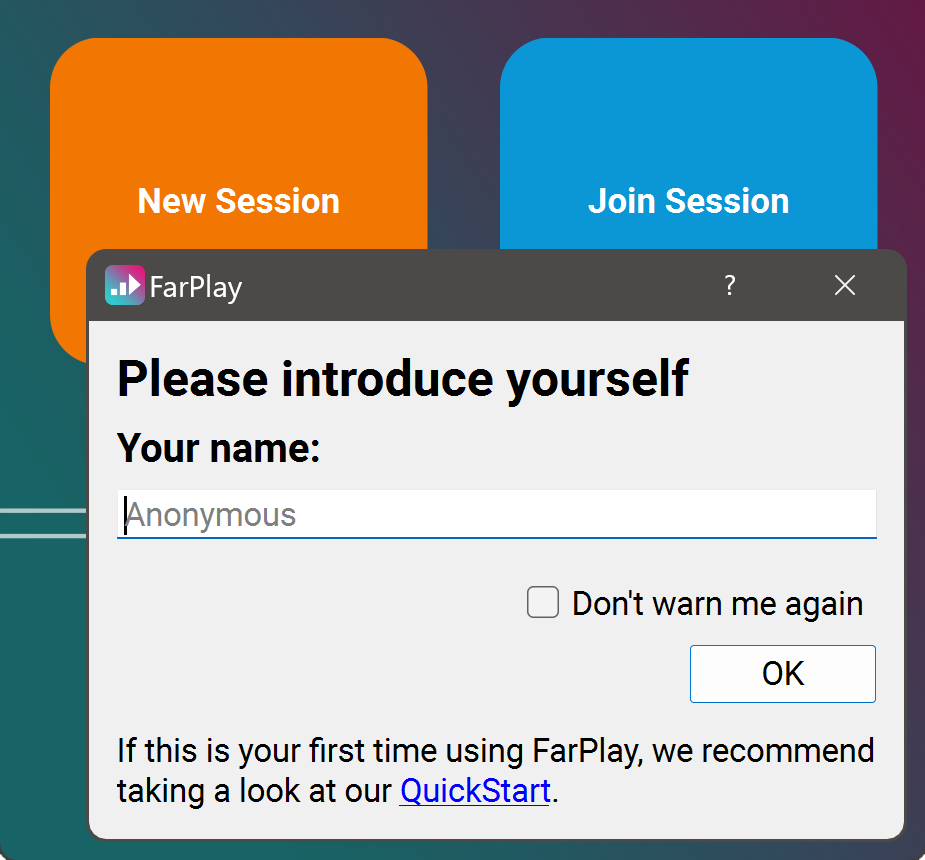
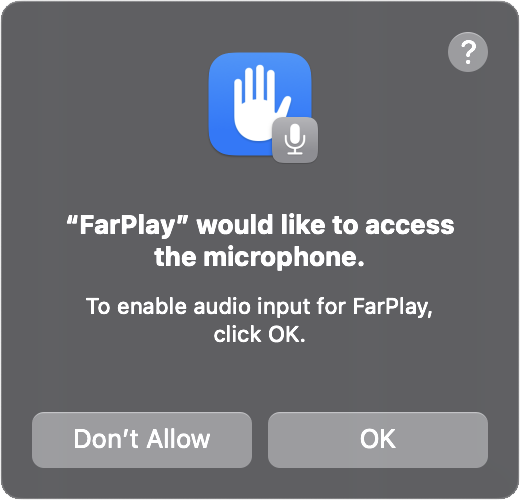
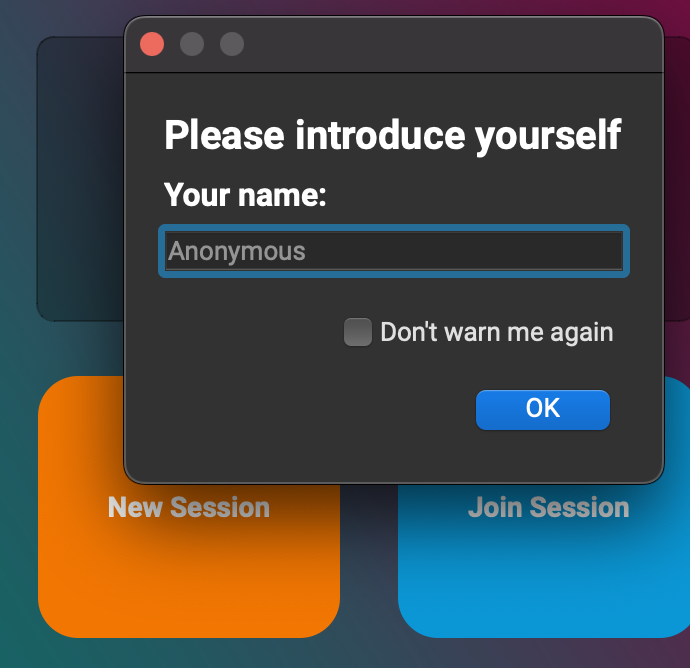
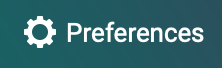
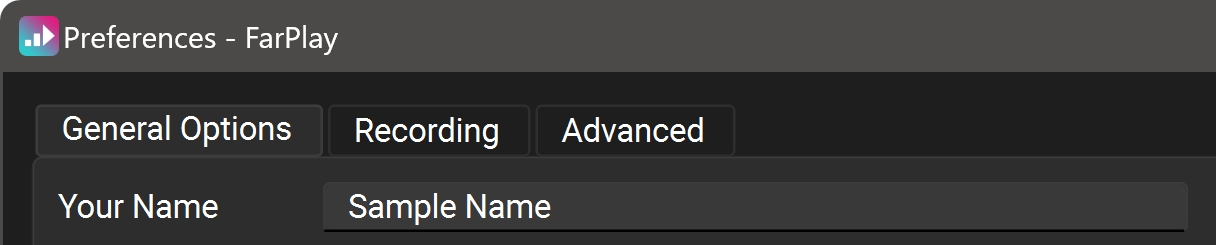
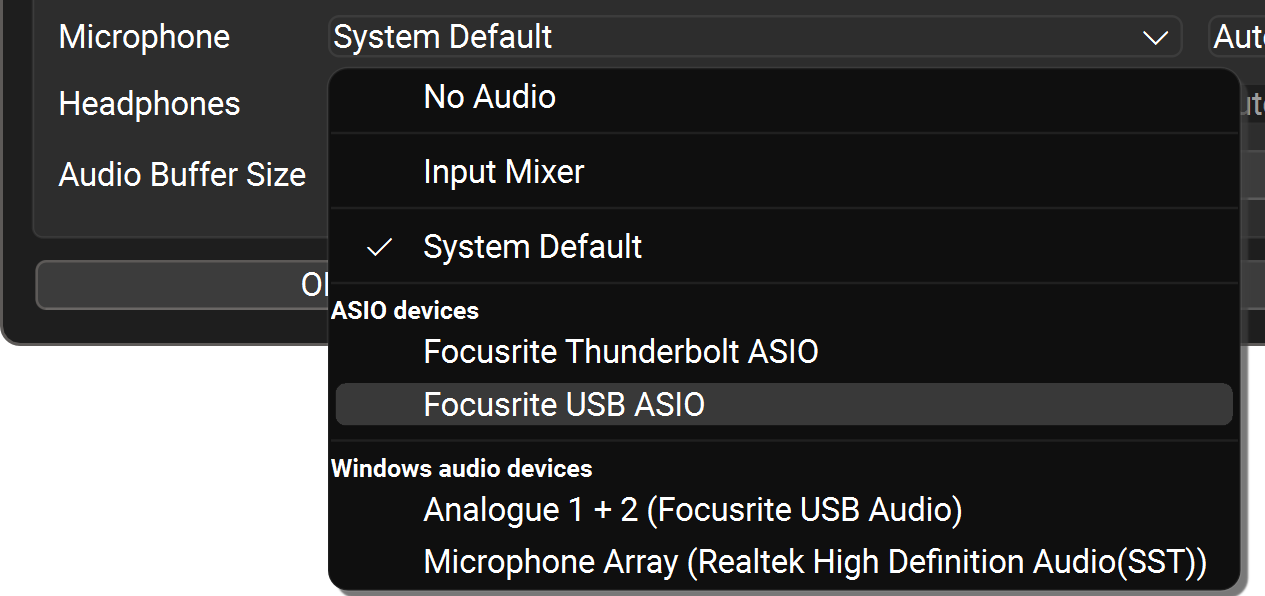

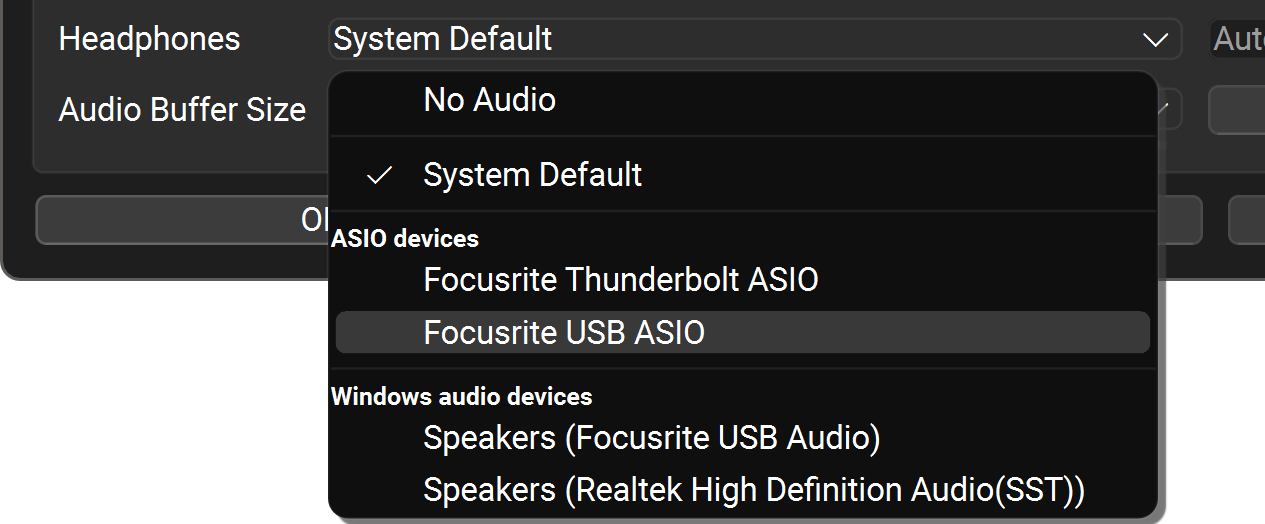

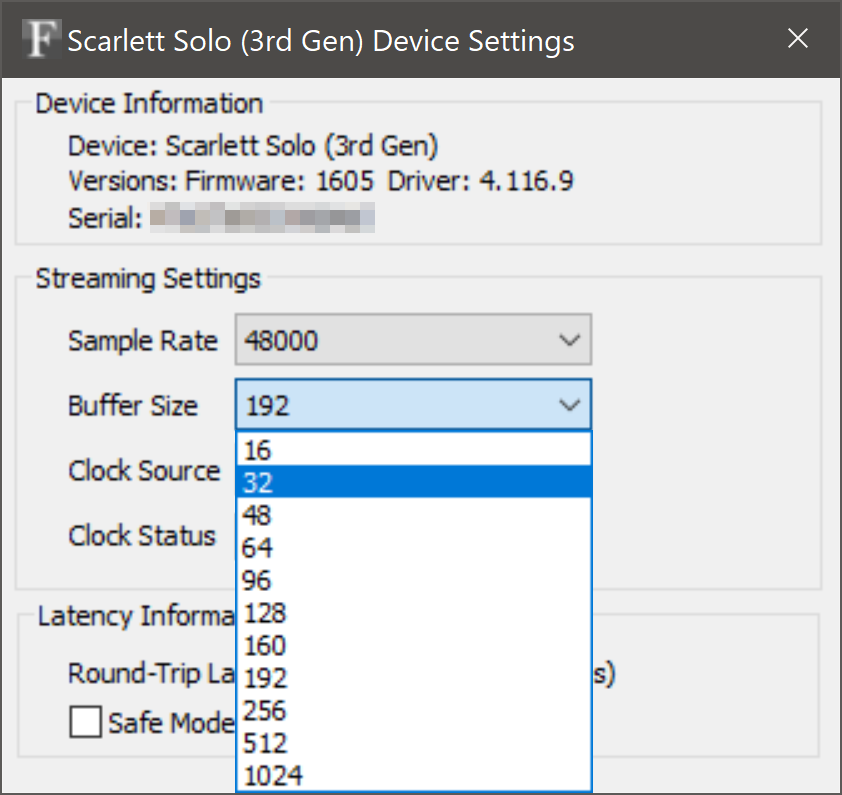
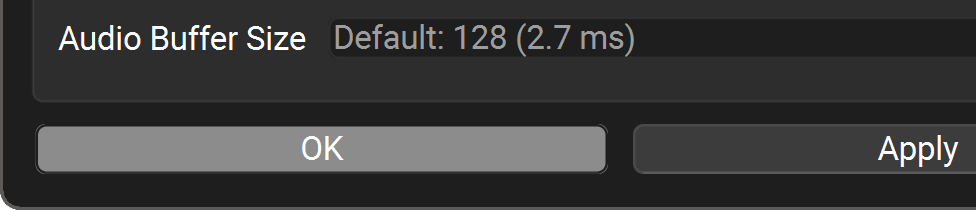
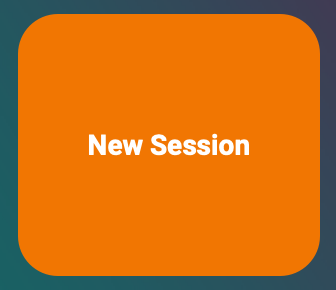
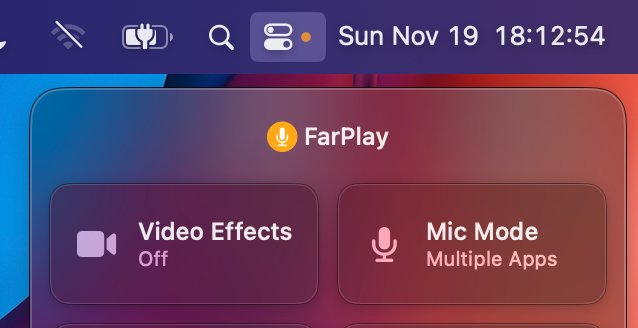

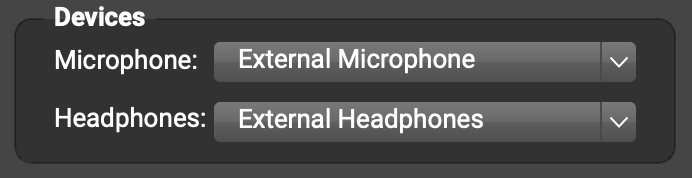
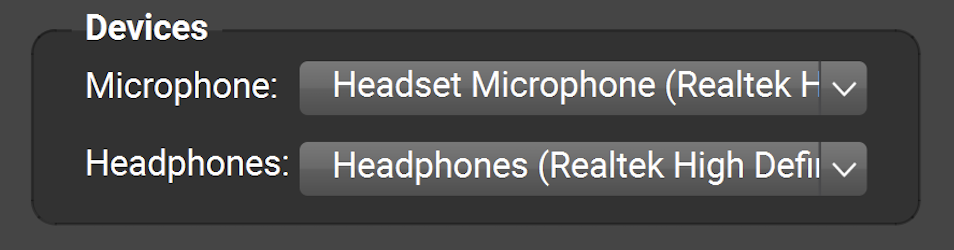
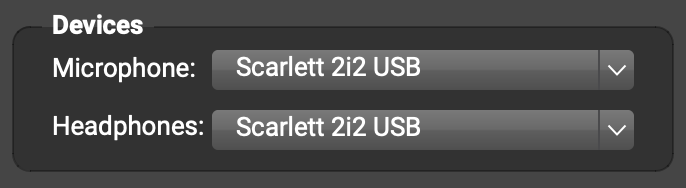

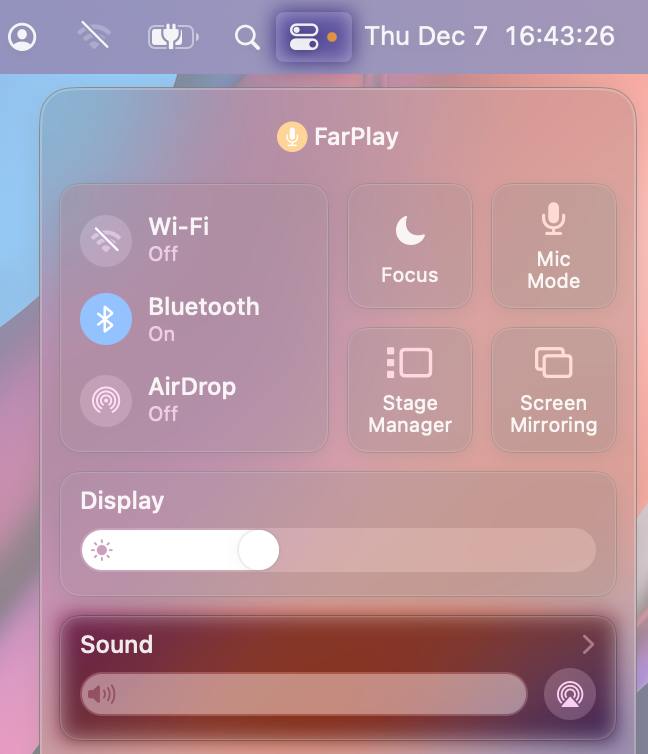
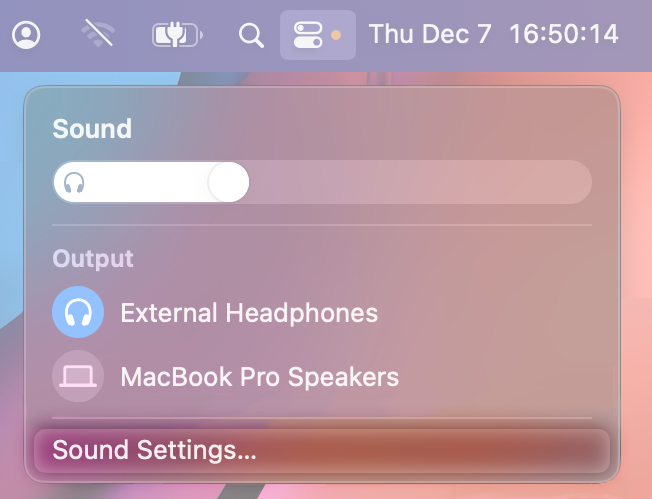
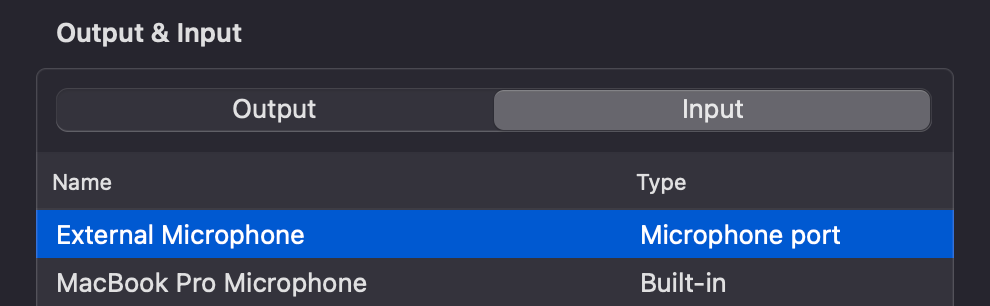
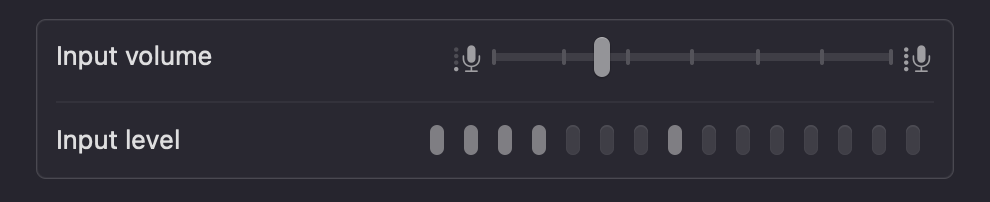
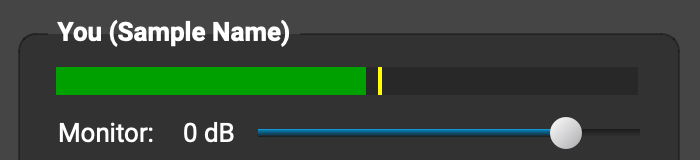

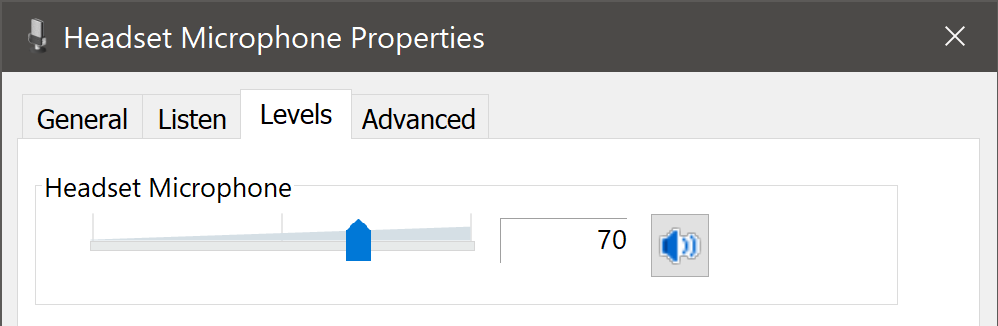

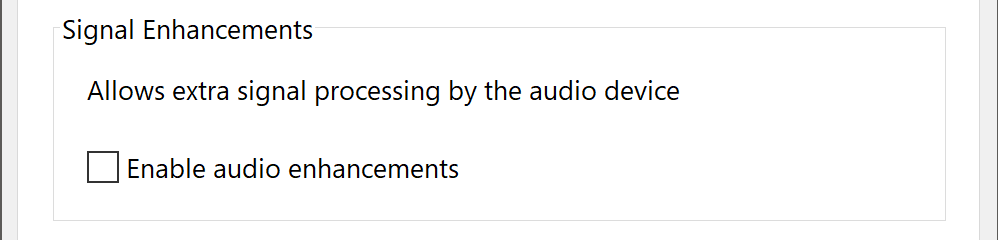
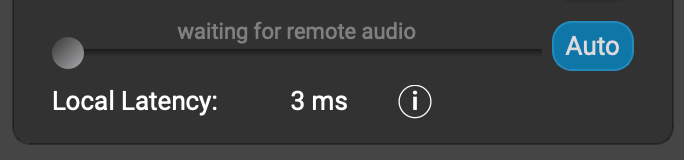
 and, in the Preferences > General Options tab that appears, set the Audio Buffer Size to 16 (0.3 ms), click Apply, listen to how you sound in your headphones, and look at your local latency. Try, at least, also audio buffer sizes of Default: 128 (2.7 ms) and 480 (10 ms). Keep the audio buffer size that lets you hear your voice in your headphones without crackling and that gives the lowest local latency.
and, in the Preferences > General Options tab that appears, set the Audio Buffer Size to 16 (0.3 ms), click Apply, listen to how you sound in your headphones, and look at your local latency. Try, at least, also audio buffer sizes of Default: 128 (2.7 ms) and 480 (10 ms). Keep the audio buffer size that lets you hear your voice in your headphones without crackling and that gives the lowest local latency.
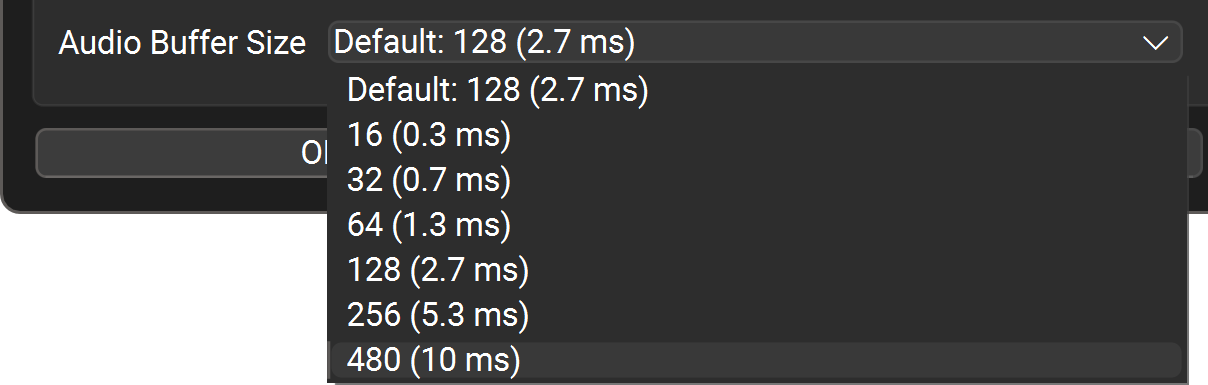
 to return to the FarPlay welcome screen.
to return to the FarPlay welcome screen.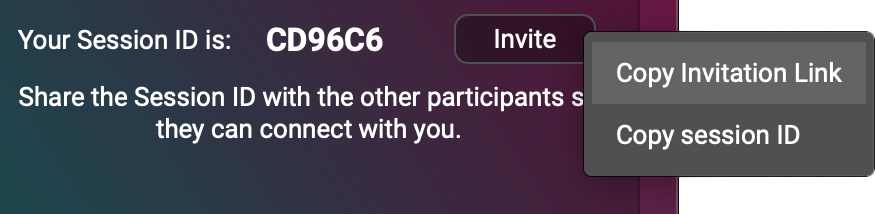
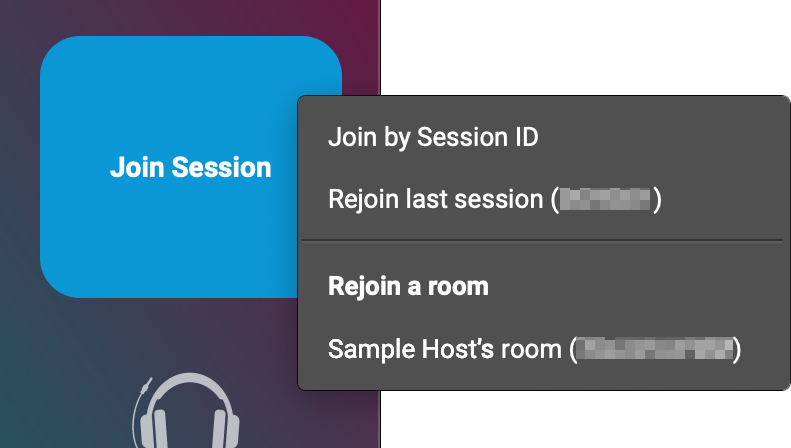
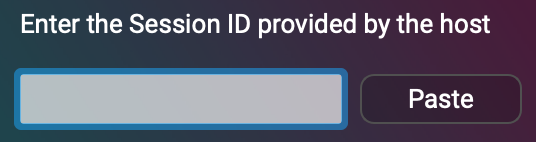
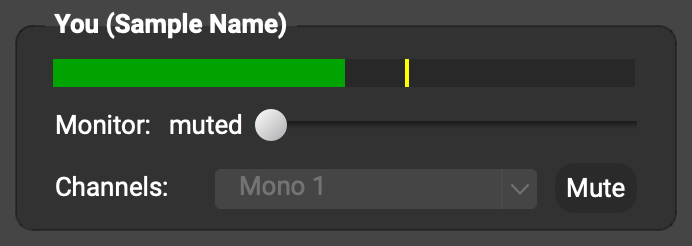
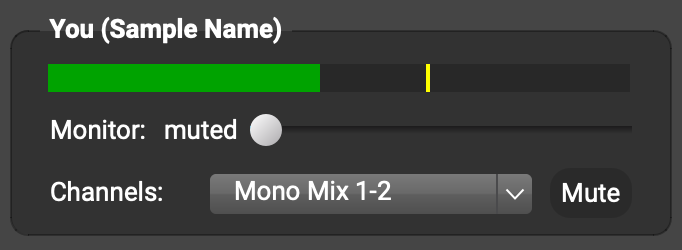
 button when you want to silence the audio you transmit (examples: when coughing).
button when you want to silence the audio you transmit (examples: when coughing).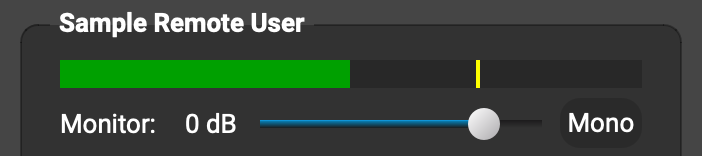
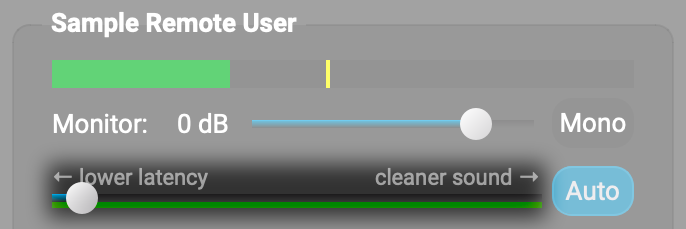
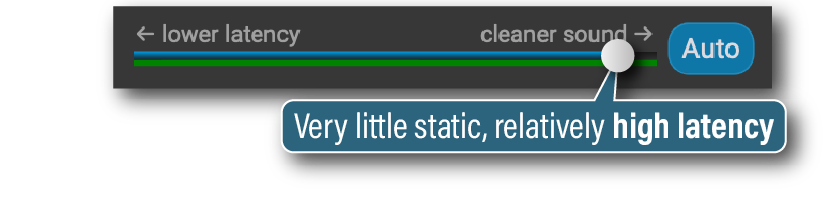
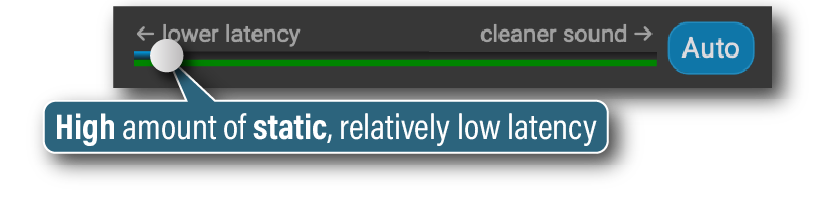
 , on by default) turned on if you want FarPlay to try to maintain stable audio quality (good for conversations).
, on by default) turned on if you want FarPlay to try to maintain stable audio quality (good for conversations). ) if you want FarPlay to try to maintain stable latency (good for making music).
) if you want FarPlay to try to maintain stable latency (good for making music).